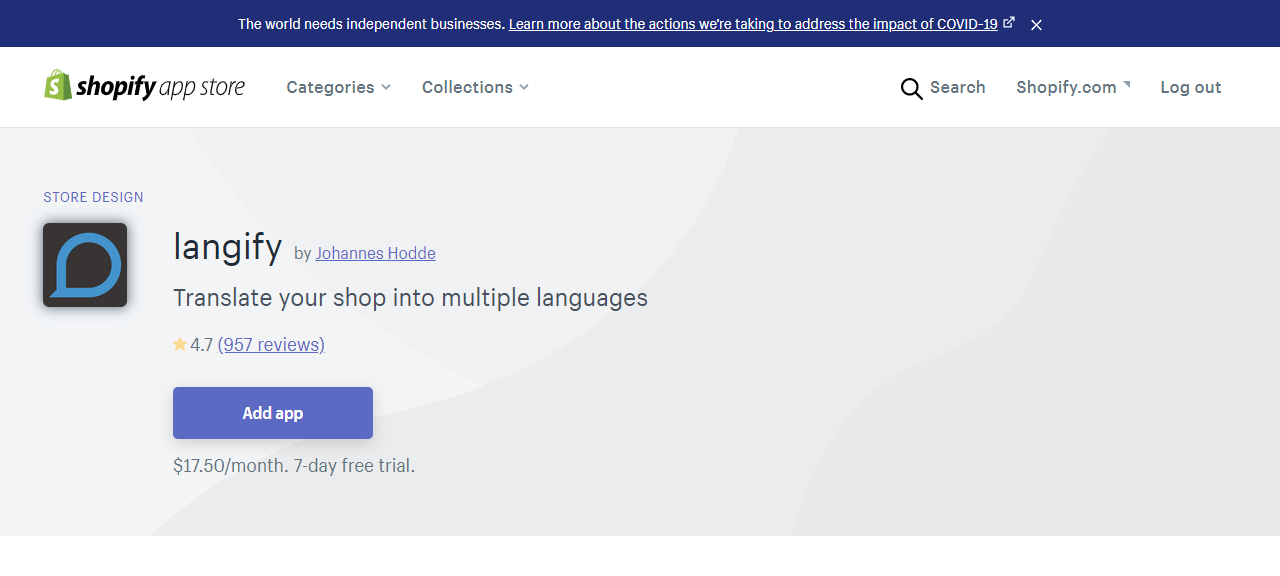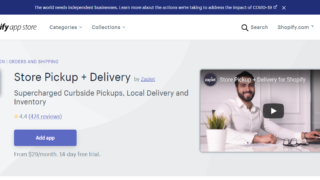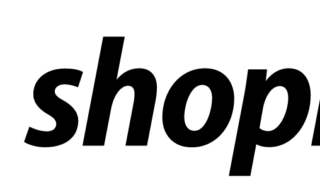といったお悩みをお持ちの方に向けて
- 「Langify」の設定方法
- 「Langify」の使用方法
- 実際に導入したらどんな風に画面に反映されるのか
について解説していきます!
Langifyってどんなアプリ?
まず、
「Langifyってどんなアプリなの?」という点について説明していきます
Langifyはショップを多言語化させてくれるアプリ!
「Langify」は自作のショップを多言語化に対応させるためのアプリです
販売している商品がとてもいい商品だとしても、
ショップの言語がお客様の言語に対応していないと購入してもらうのは難しいですよね
なので、海外販売を検討している方は多言語化アプリの導入は必須であると言えます
Langifyの使用料金について
Langifyは有料アプリなので料金が発生します(5言語まで設定可能です)
使用料金は一か月あたり 17.5$ 、日本円に換算すると大体 2000円 くらいです
【注意点】Langifyには自動翻訳機能はついていない!
Langifyは多言語化対応にかなり便利なアプリではあるのですが、
Google翻訳のように 自動で翻訳してくれる機能 は ありません
例えば、
日本語表記で ブレスレット として表示されているものを
英語表記だと Bracelet と表示したい場合、
手動で翻訳しなければなりません( ;∀;)
なので、Langifyで多言語設定する場合には
自分自身もその言語に精通している または ある程度理解できている必要があります
という方には、同じ多言語化対応アプリの Langshop がお勧めです
Langshop には自動翻訳機能が付いているので、言語がわからなくてもショップを多言語化対応できます
自分が意図していない翻訳になる可能性が多少ありますが、おすすめです(*’ω’*)
Langifyのダウンロード方法
では早速、Langifyのダウンロード方法について説明していきます
①shopifyの管理画面のアプリ管理からshopifyアプリストアに行く
まず、Langifyをサイトにダウンロードしましょう!
方法は、shopifyの管理画面にアクセスしてアプリ管理画面をクリック
次に右側に表示される shopifyアプリストアに行く をクリックします
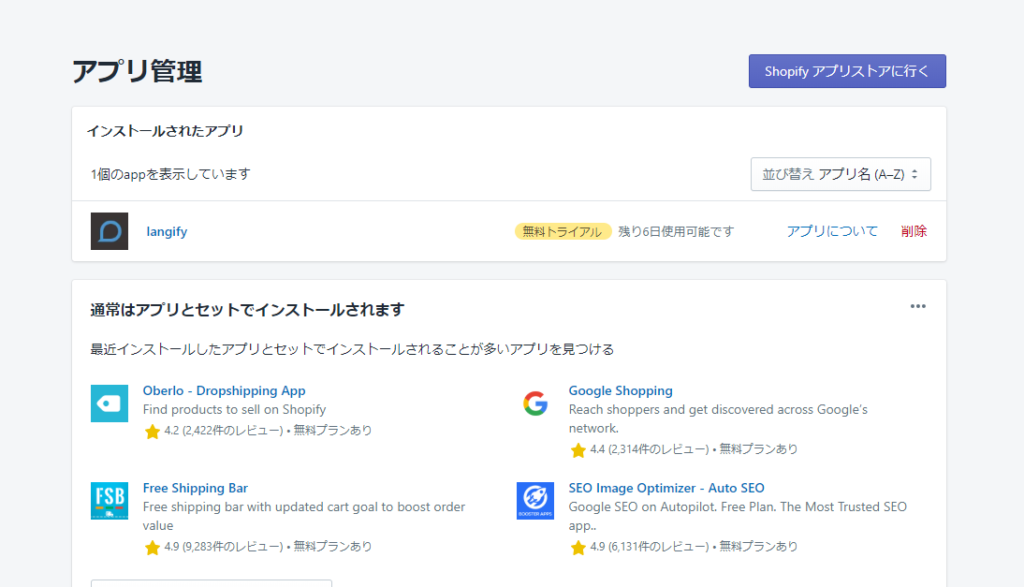
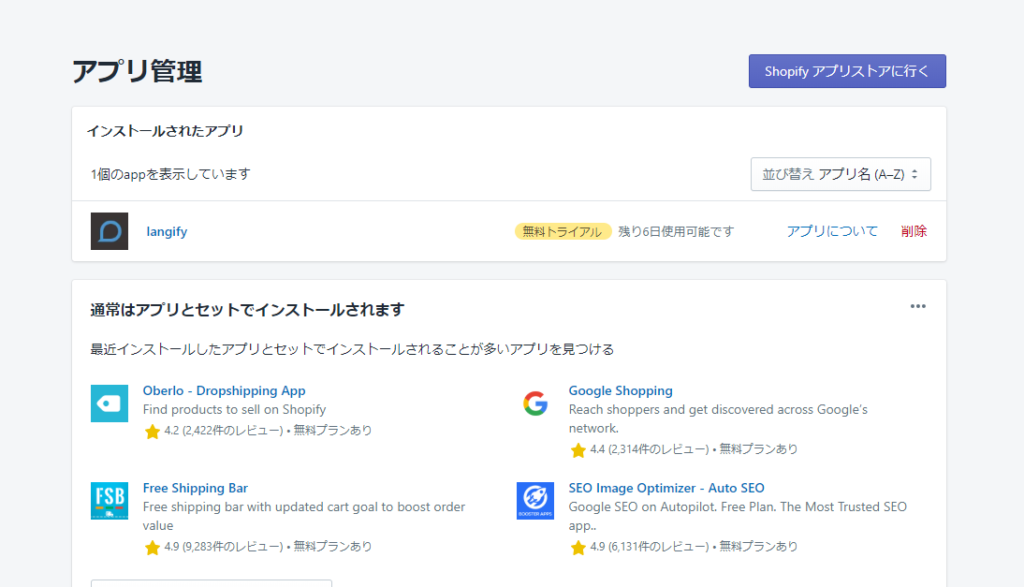
②shopifyのアプリストアからLangifyを検索しダウンロードする
shopifyのアプリストアを開くことができたら、Langifyと検索します
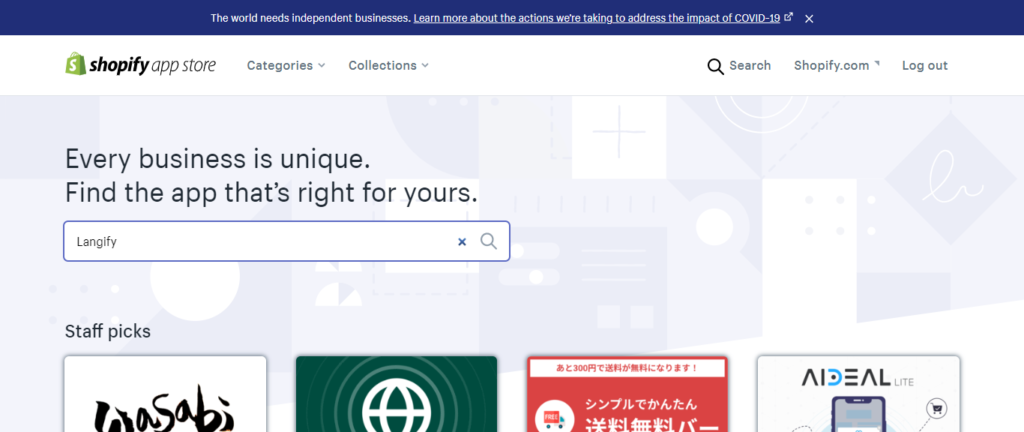
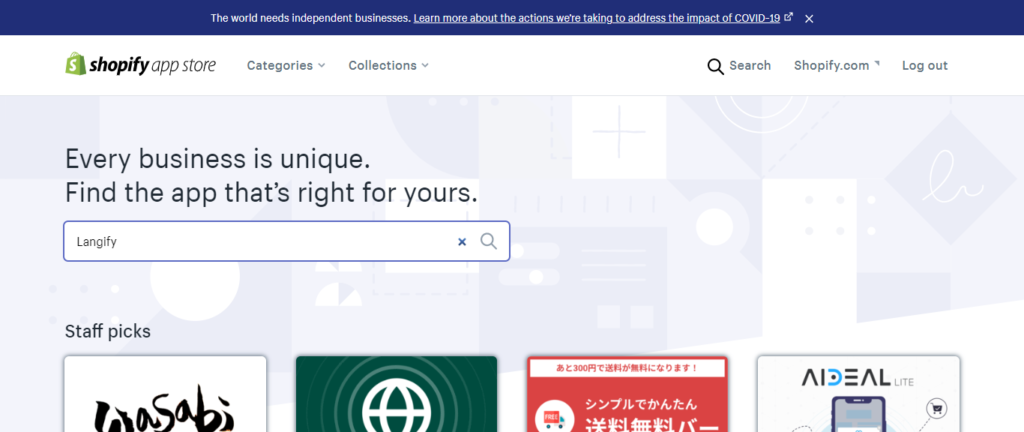
検索結果画面の中からLangifyをみつけてクリック(写真の場合、右下です)
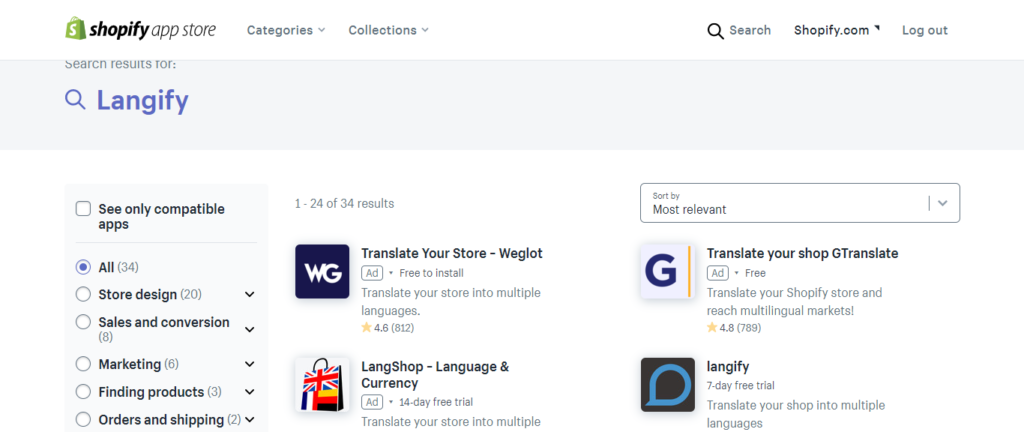
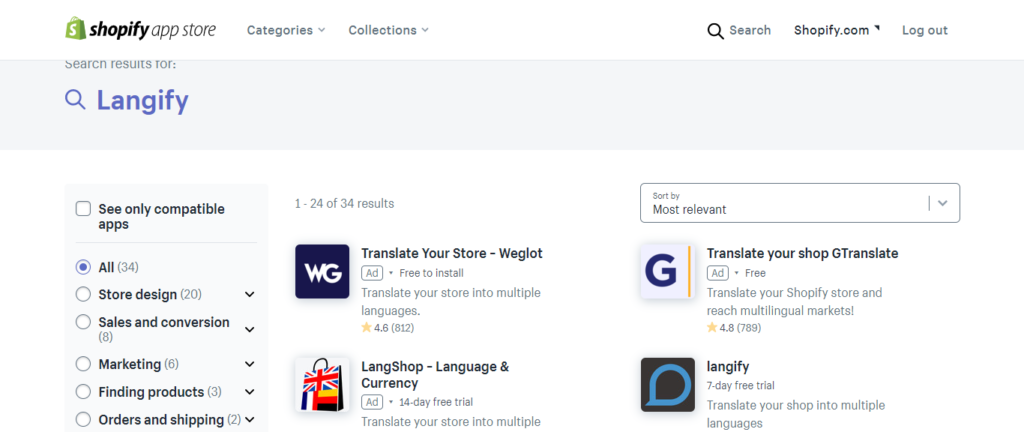
クリックするとアプリのダウンロード画面に飛ぶので Add app をクリック
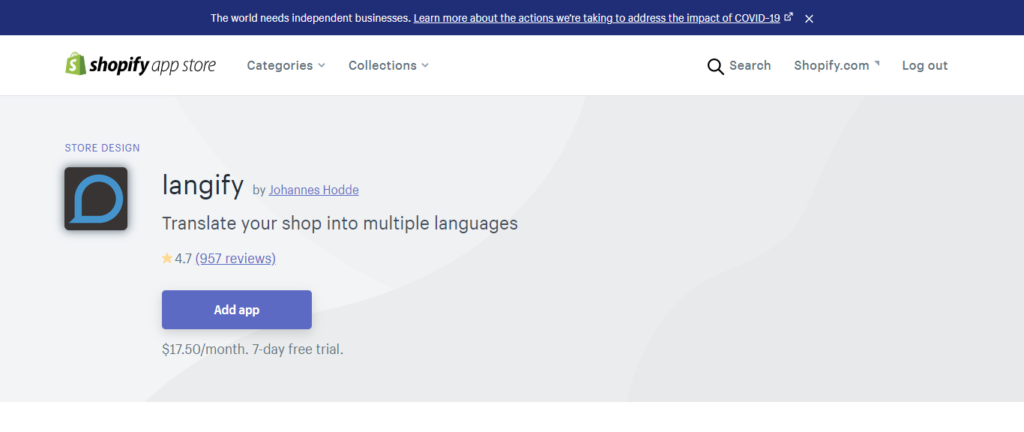
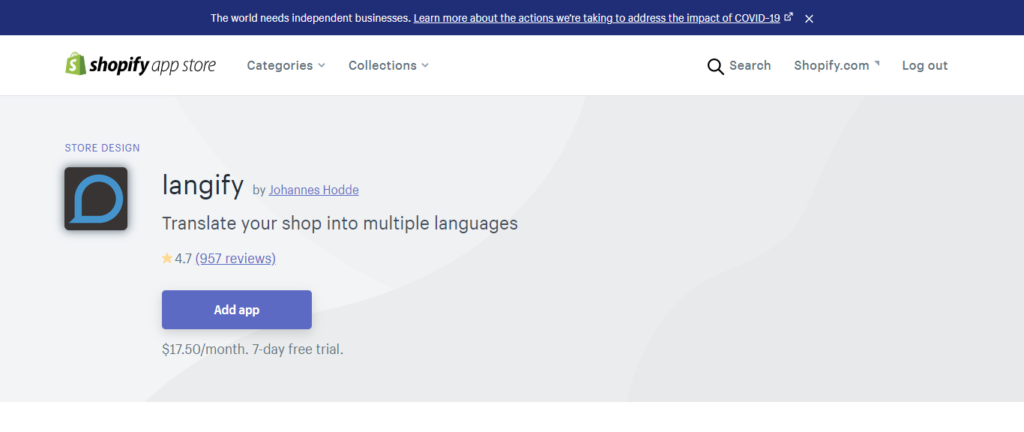
ダウンロード画面に行くので右下の アプリをインストール をクリックします
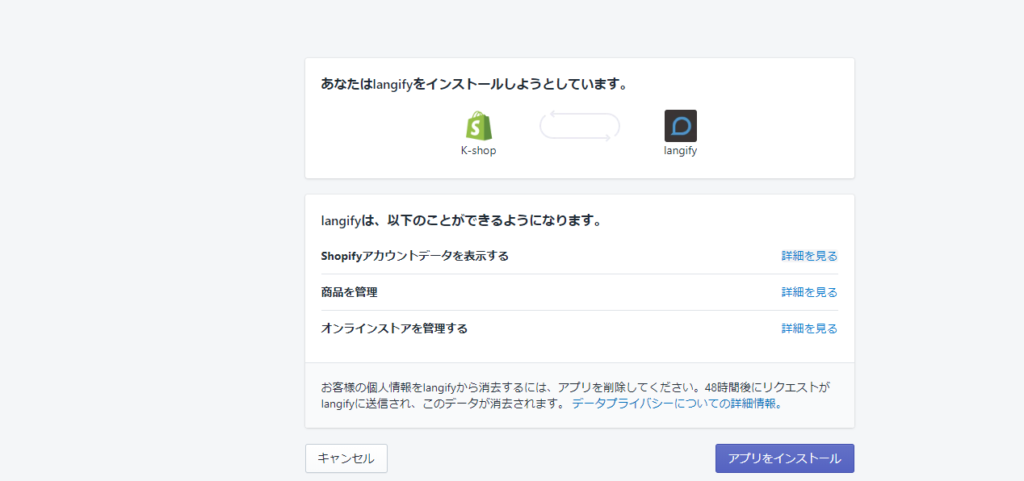
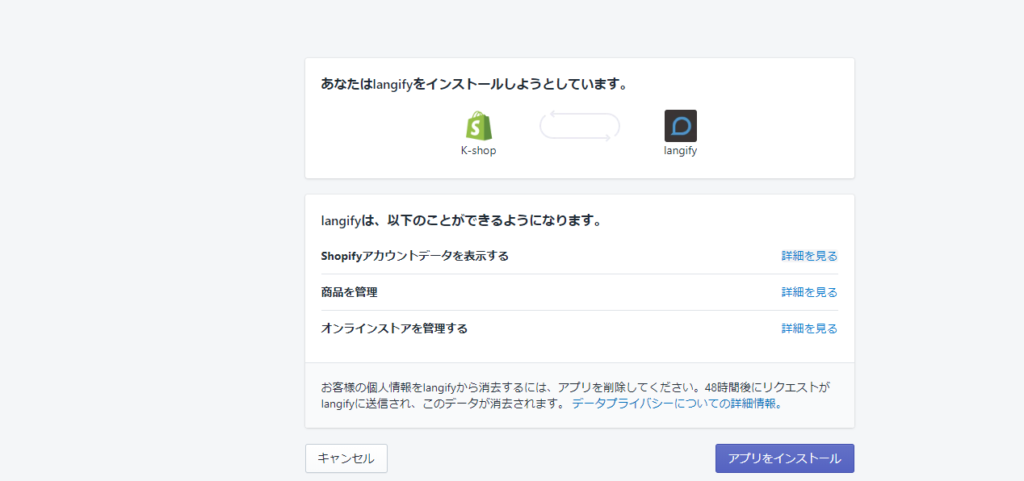
次に先ほどと似たような画面が表示されます、こちらも右下の アプリを更新する をクリック
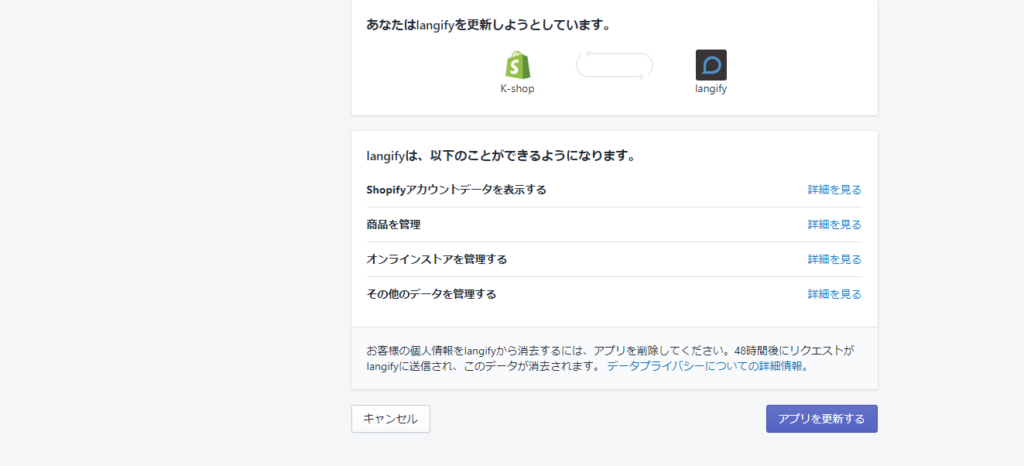
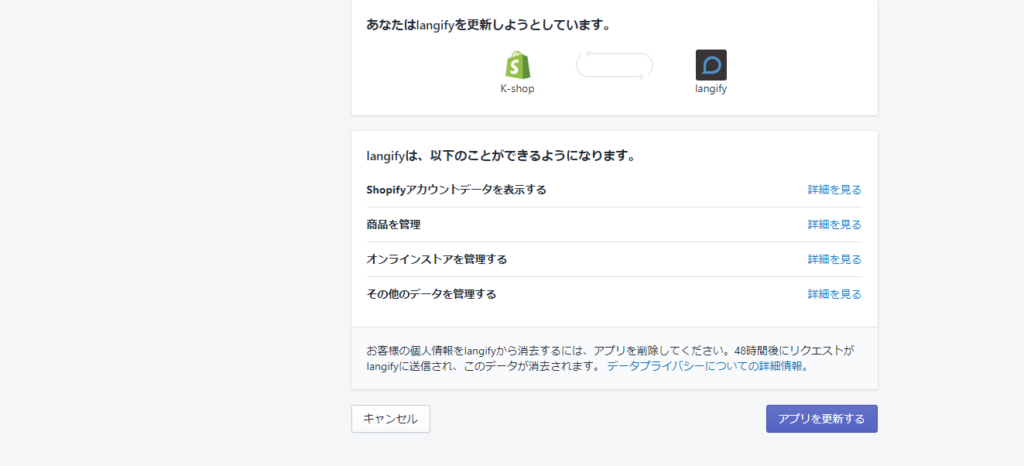
現在は(2020年5月)は1週間の無料トライアル期間が設けられているので
無料体験を始める をクリック
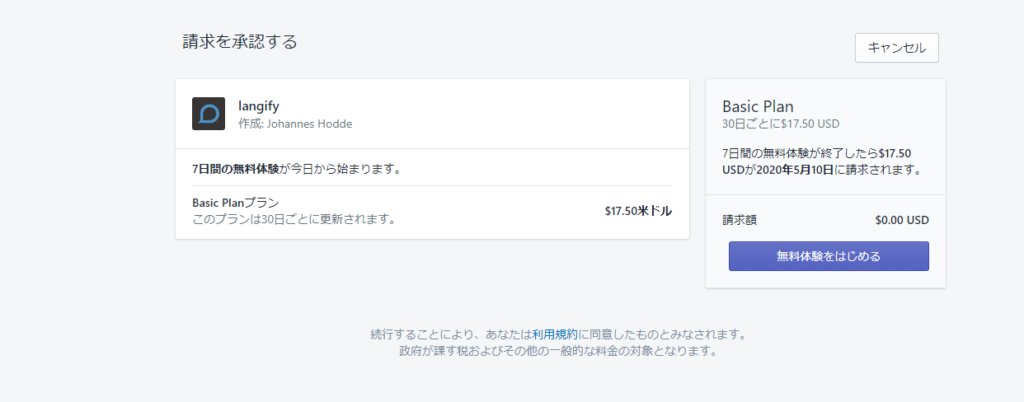
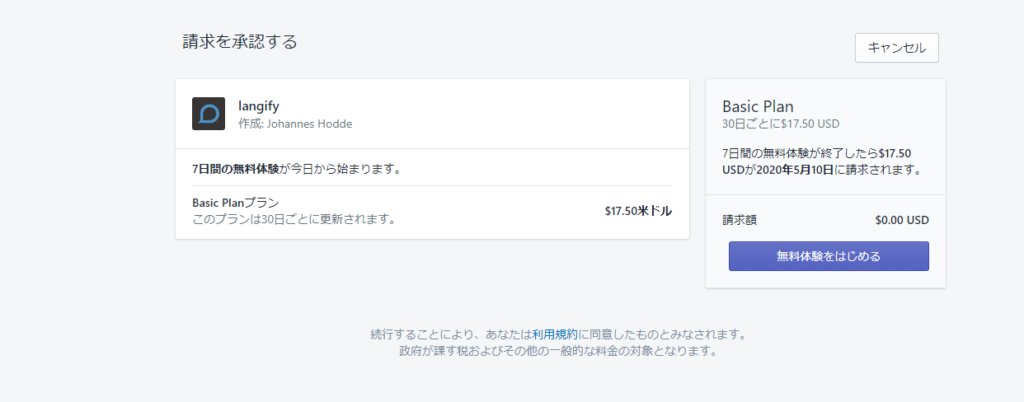
少しすると Langify のアプリ画面が表示されます




これでアプリのダウンロードは完了です!
次は重要な言語設定を行っていきます(*’ω’*)
Langifyの言語設定方法
先程の手順でダウンロードできたので次は言語設定を行っていきます
【超重要】事前にやっておくこと




この画面の時に Google翻訳 などで日本語を常に翻訳する設定している方は
今すぐに英語の設定に戻して下さい!
これ以降の作業をGoogle翻訳を利用した状態で行うと画面が表示されない(次のページが開けない)です
なので、永遠に言語設定できません(笑)
①右下のCONFIGUREをクリック
先ほどの画面のままで、右下の CONFIGURE をクリック
※この時、Google翻訳機能を使って日本語翻訳しているとページが正常に開かないので注意!




②ADD NEW LANGUAGEをクリック
CONFIGUREをクリックすると、
画像のような画面になるので右上の ADD NEW LANGUAGE をクリック
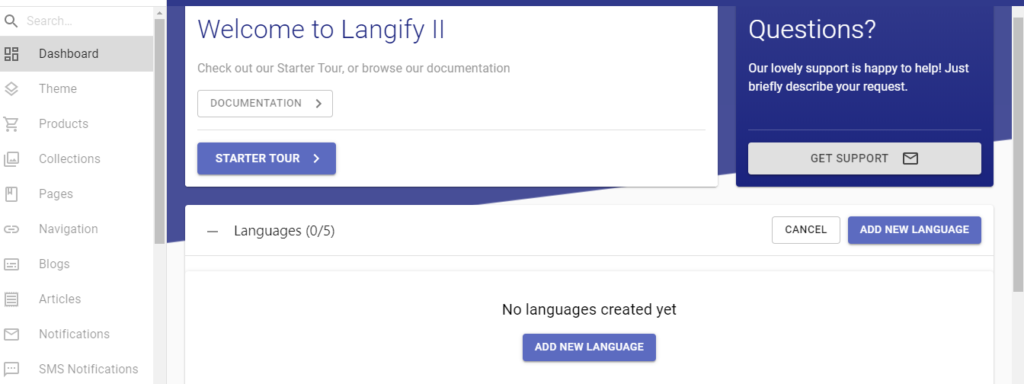
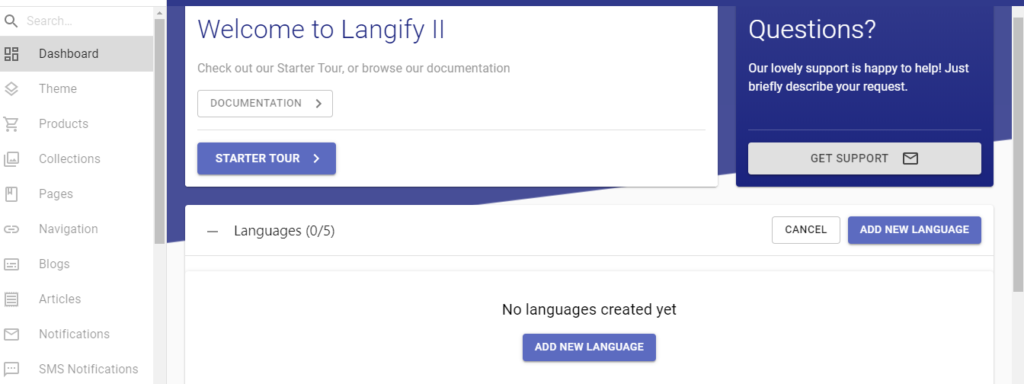
③言語を設定する
では、翻訳したい言語を設定します
画像は英語を設定した時の例です
Language をクリックするとたくさん言語が出てくるので登録したい言語を選択してください
言語を設定したら、右下の SAVE CHANGES をクリックして保存します
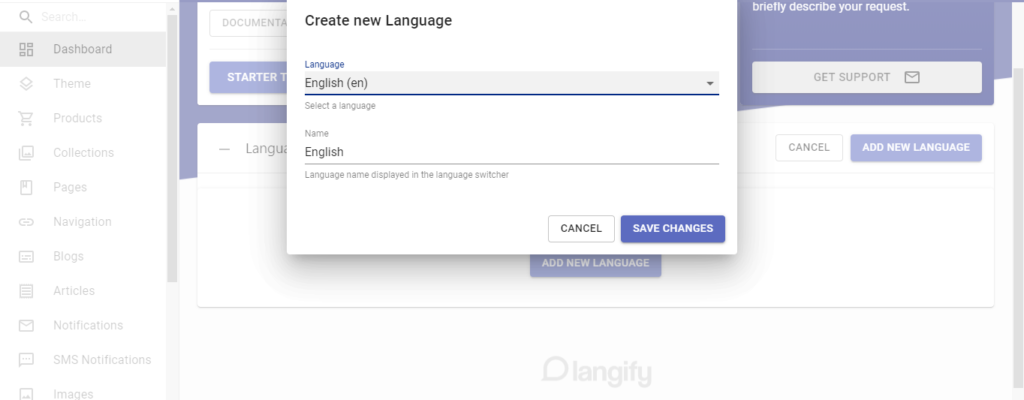
これで、Language の部分に
- Japanise
- English
の二つが表示されたかと思います!
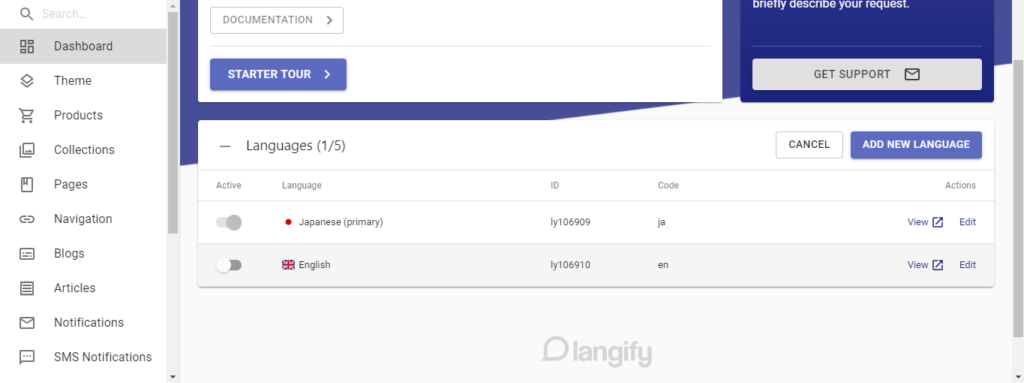
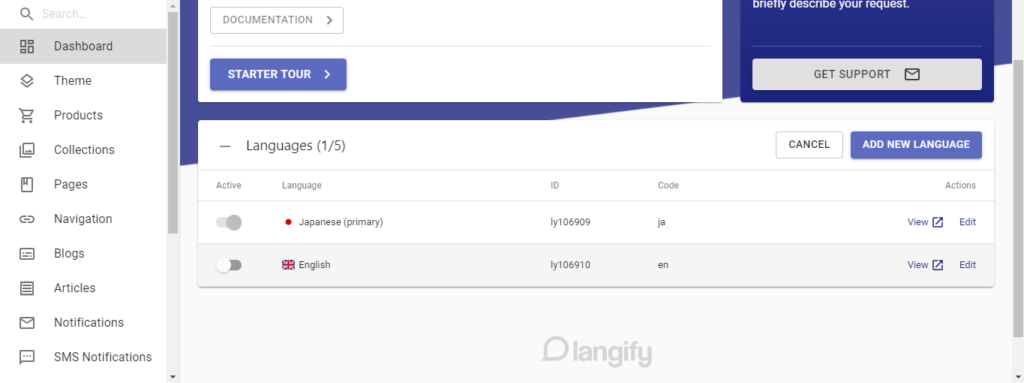
④設定した言語を有効化する
これだけだと英語は翻訳されないので英語の言語を有効化します
設定方法は簡単で、Activeの下のボタンをクリックするだけです
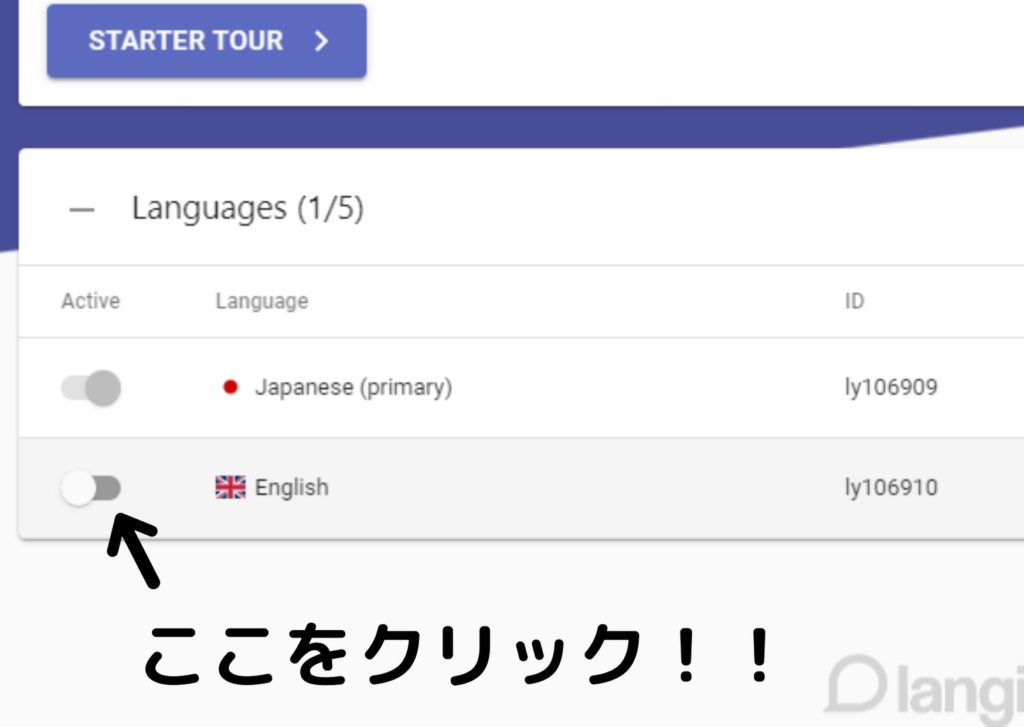
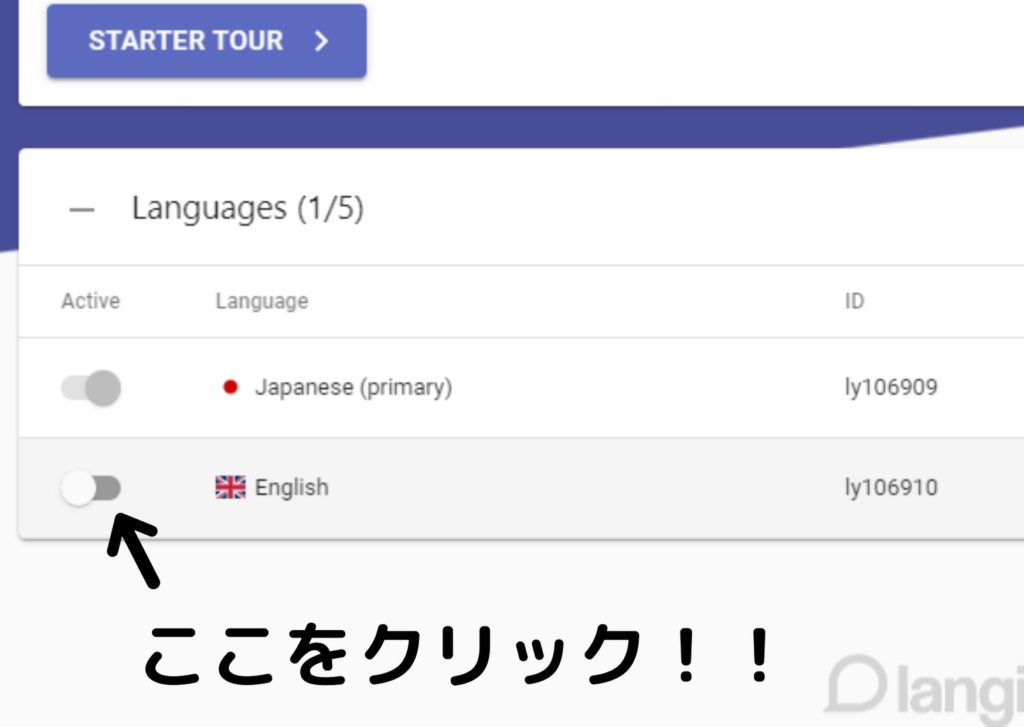
クリックして青くなっていればOkです!
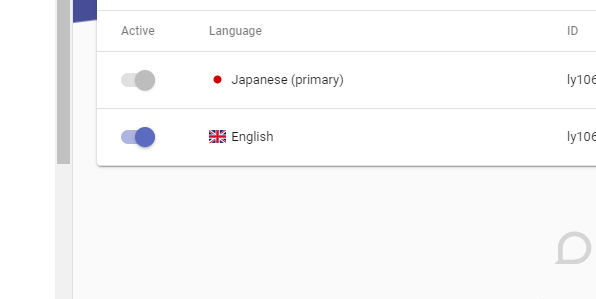
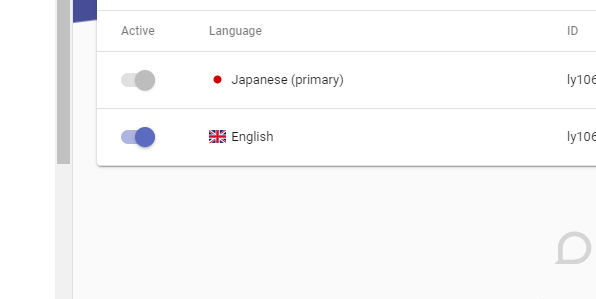
Langifyでの言語の翻訳作業
やっと言語の有効化までできたので、早速翻訳していきましょう!
①左のDashboardから翻訳したいものを選択
左側に表示されるDashboardから今回翻訳したいものを選択します
触ってみるとわかると思いますが、
Langifyの情報はshopifyで作成したサイト情報(コレクションや商品など)と同期されています
今回は商品情報である、Productsを翻訳していきます!
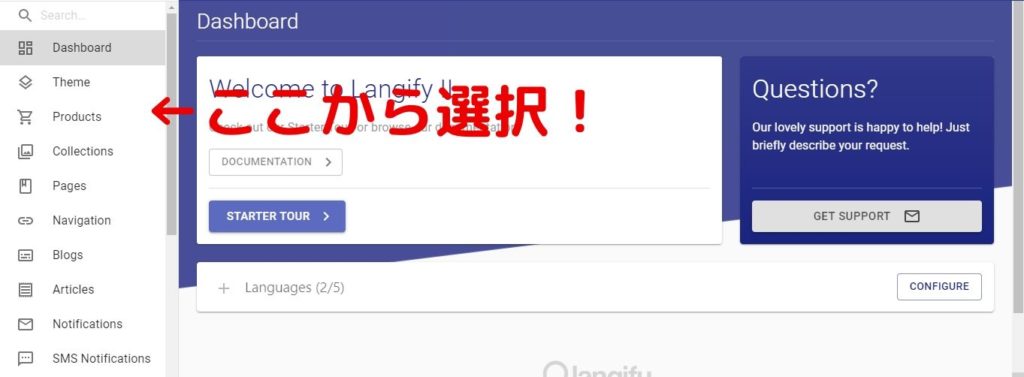
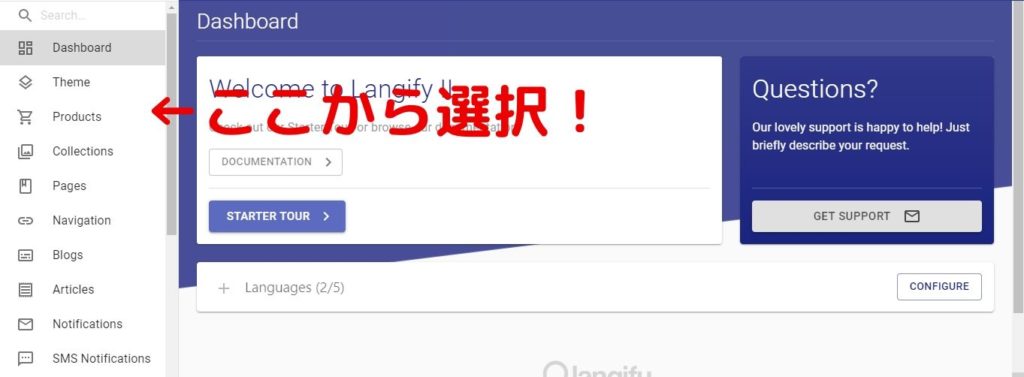
②Productsをクリックし、翻訳したい商品をクリックして翻訳していく
今回は『揺れるハートのレジンピアス』を英語に翻訳していく作業をしていくので
翻訳したい商品をクリックします
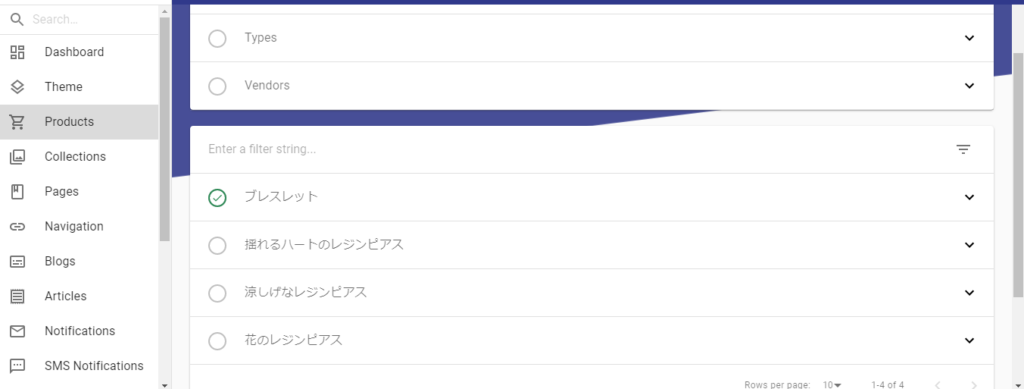
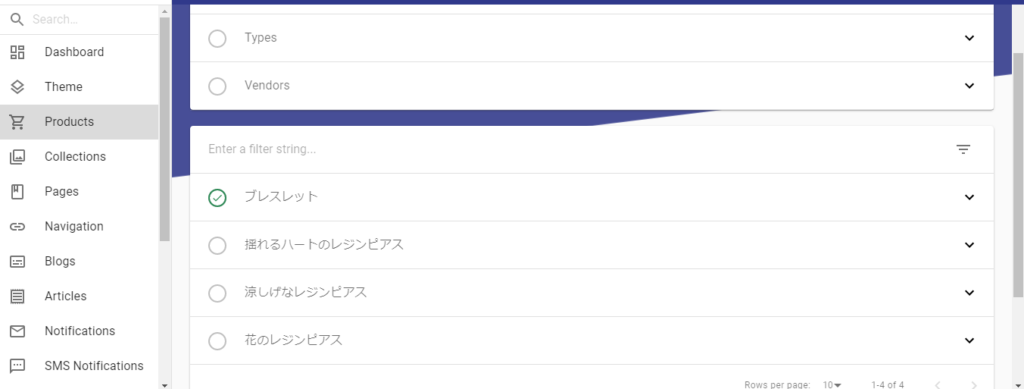
すると
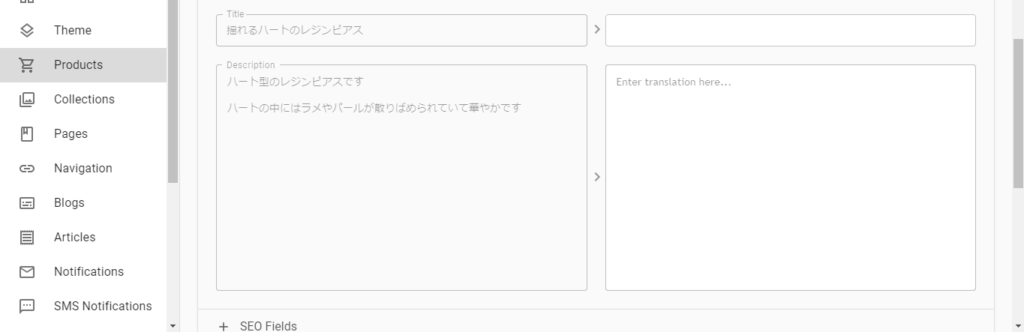
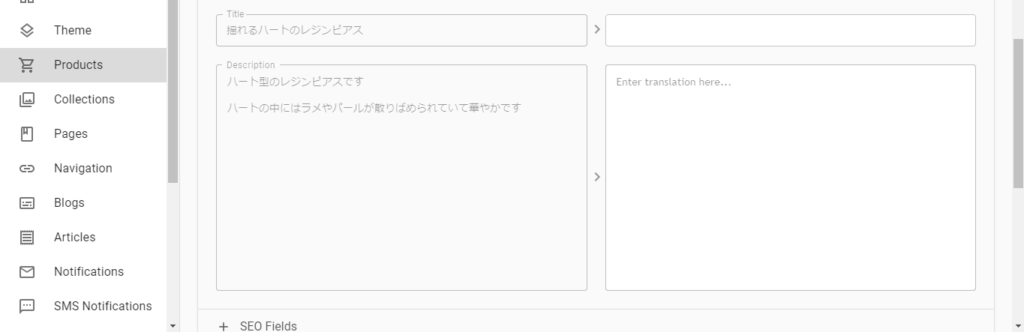
こんな感じの画面が出てくるのでここで翻訳作業していきましょう!
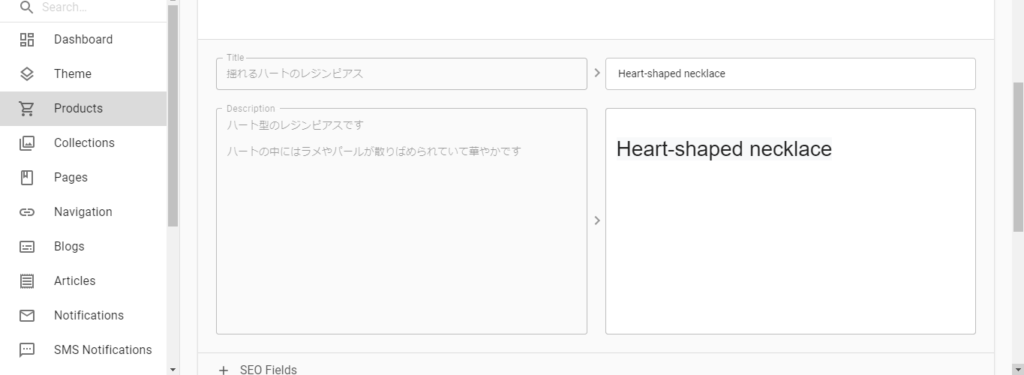
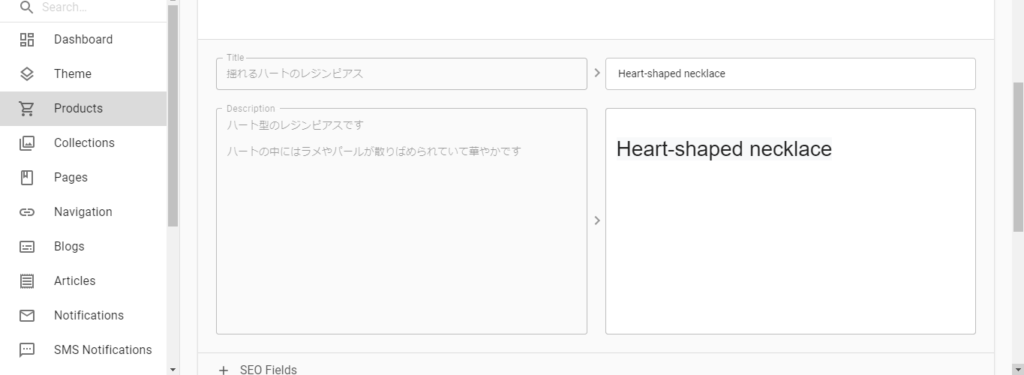
翻訳できたら右上の SAVE ボタンをクリックして保存します
③ちゃんと翻訳できているか確認しよう!
まず、shopifyに戻り自分のサイトを表示させます
すると、右下に Japanise などの言語のボタンが出てきます
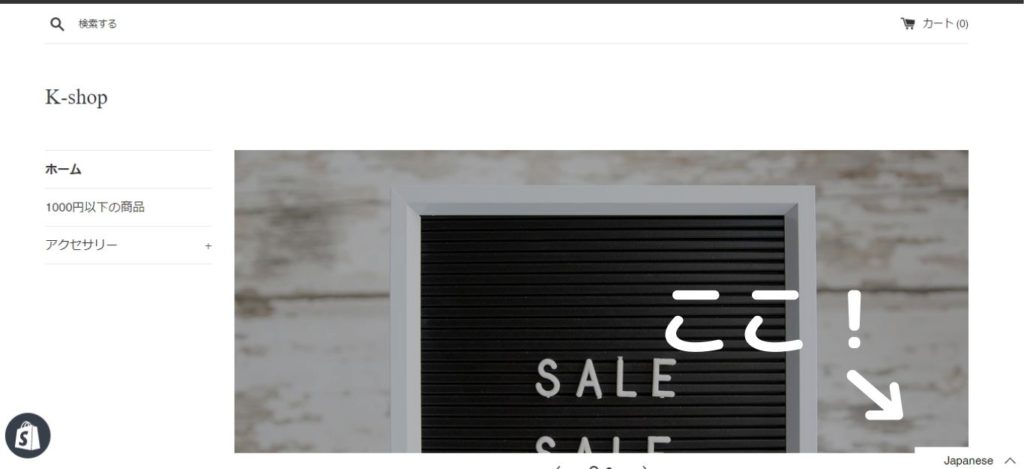
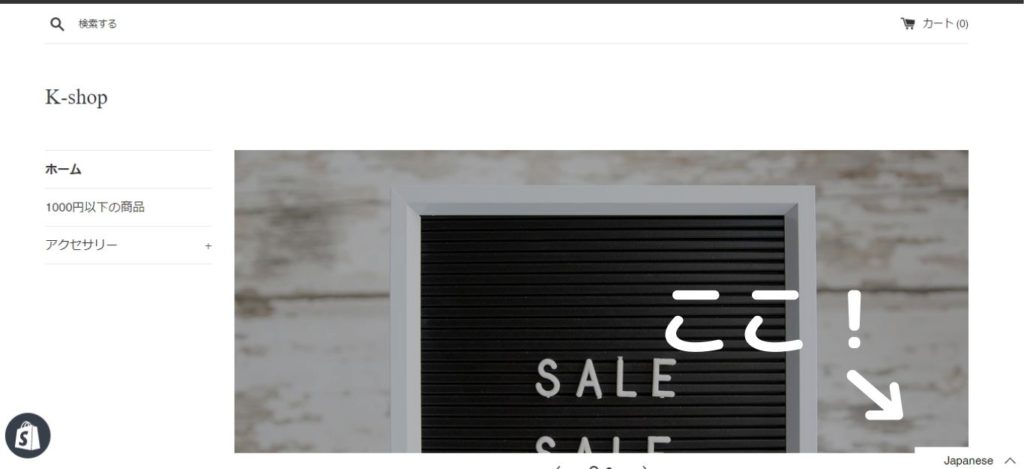
ここをクリックすると、先ほど設定した言語が出てくるので選択します
先ほど翻訳した商品ページを開くと…
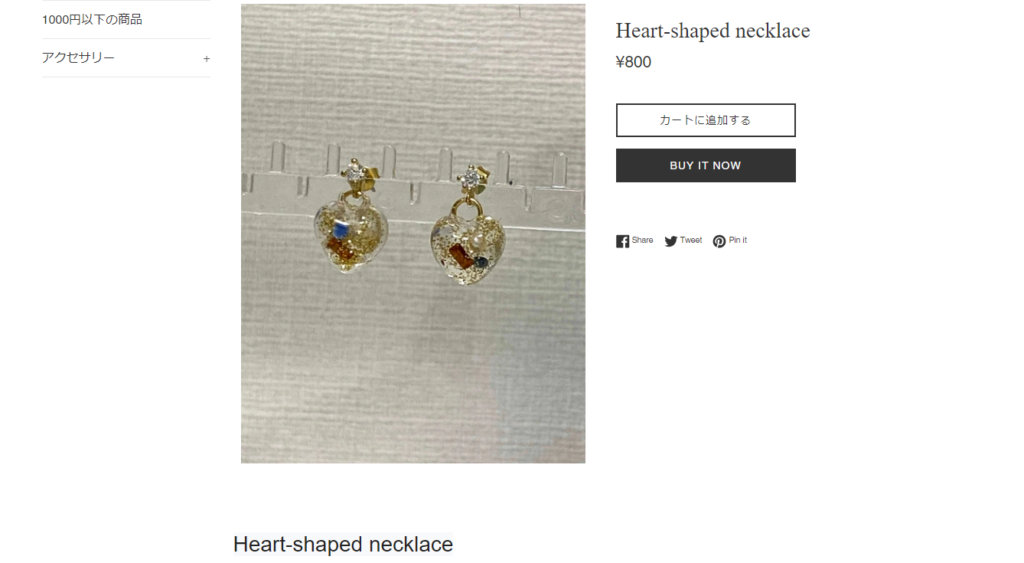
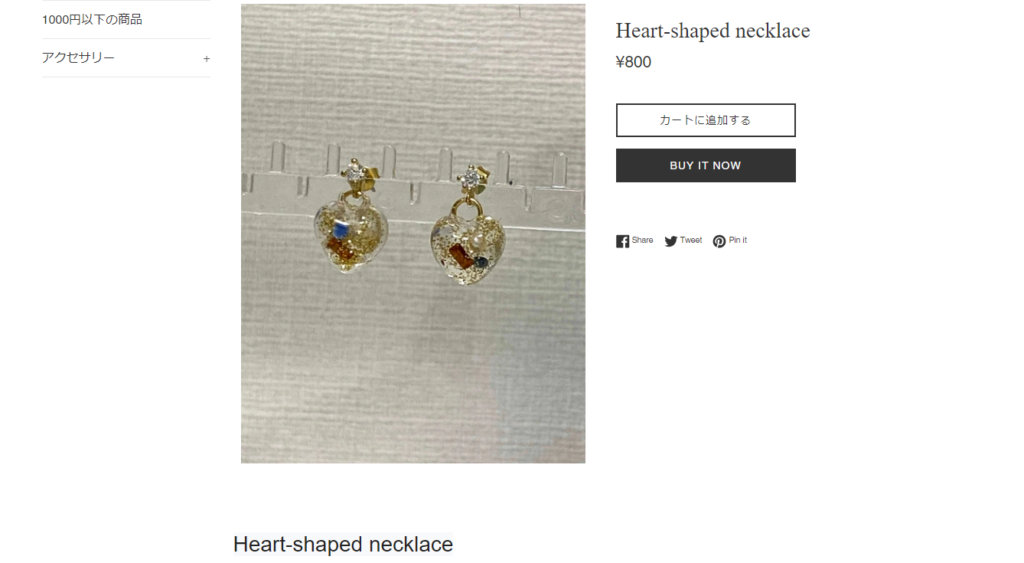
ちゃんと英語表記されていることが確認できました!
【最後に】全部翻訳するのは大変すぎるかも
全部自分で翻訳するとなると商品数が少ないならまだしもたくさんある方だと
相当骨が折れる作業になります(;O;)
なので、そこまでこだわりがない方は自動翻訳機能がある Langshop をお勧めします!