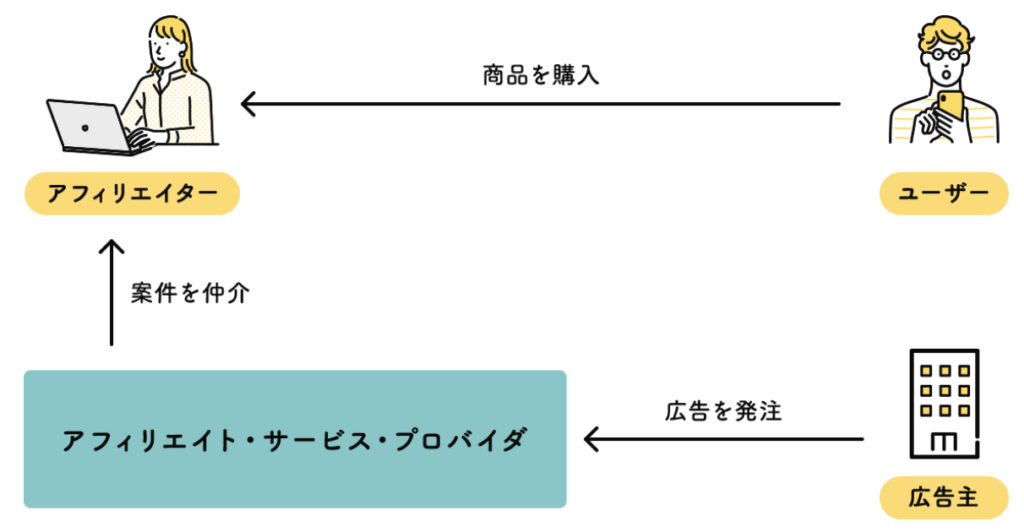朗報です….!
ブログに必須サーバーは、安定性が高くて読み込みが抜群にはやいエックスサーバーがおすすめ!
しかもいまなら通常月額693円〜が、3/3までに申し込めば最大30%オフのキャンペーンをやっています!
あと残り少ないので「今年こそは副業何かしら始めるぞ…!」という方は、キャンペーンが終了する前にお得にブログを始めましょう!🎁
・サーバーやドメインって何?手続きはどうするの?
・WordPressの導入方法は?
・自分の好みのデザインにしたい
というお悩みを解決できる記事を書きました!
この記事を見てサクッとブログを開設しましょう!
エックスサーバーでお得にブログを始める!
![]()
ちょっと待って!ブログは、ブロガーの方以外にも絶対に必要なんです泣
・WEB制作者は、ブログで学んだことを発信していると信頼性があがり仕事につながる(体験済み)
・ライターは、クラウドワークス等に募集する時に自分のブログをポートフォリオにできる
・それ以外の副業で稼ごうと思っている人も自分の信頼性を高めるためにも資産となるブログを作っておいた方が絶対にいい
以上の理由から、「これから副業頑張るぞ!」という方は絶対にブログをもっていた方が良いです!
あとブログのもう一ついいところは、ただ登録するだけでお金がもらえる「自己アフィリエイト」もできちゃうところ!
ちょっと怪しく聞こえるんですが、全く怪しくないのでご安心ください笑
例えば…..
- クレジットカードを作成するだけで2万もらえる
- 銀行口座を開設するだけでポイントがもらえる
- 食品を頼むだけで、購入価格の8%が返ってくる
などなど……
とにかくセルフバックはお得すぎるので、まだ知らない方はブログをサクッと開設して
お得に生活しましょ😉
詳しくは、この記事の途中に書いてあるのでお見逃しなく✨
では早速解説していきます◎
※クレジットカードを持っている方はもちろん、持っていない方でも開設できますので安心してくださいね!
エックスサーバー![]()
![]()
Contents
【簡単10分】ブログの開設の全体像を把握
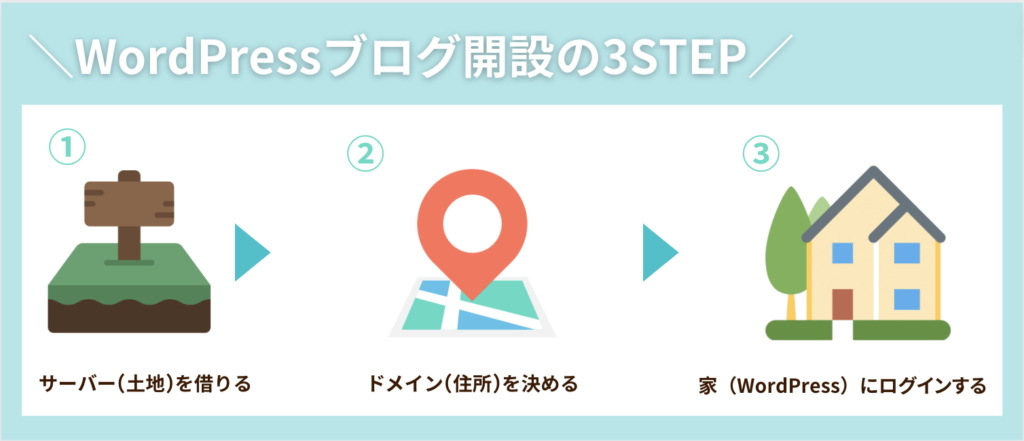
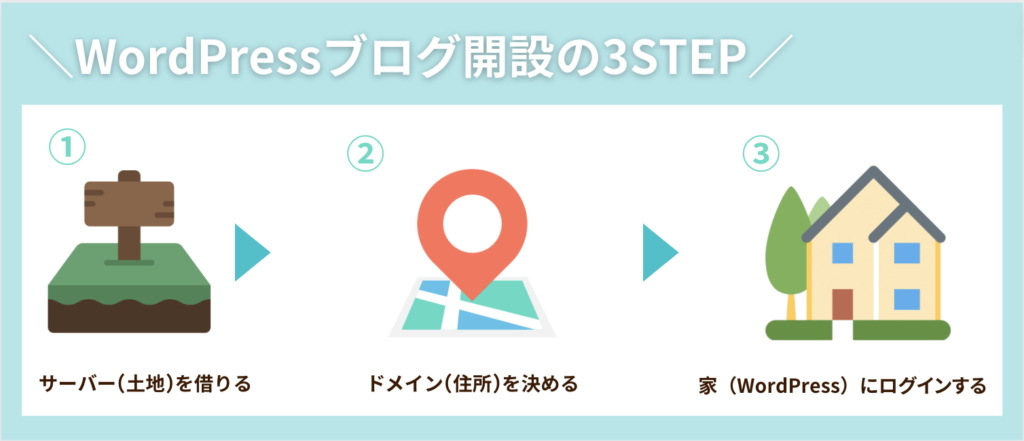
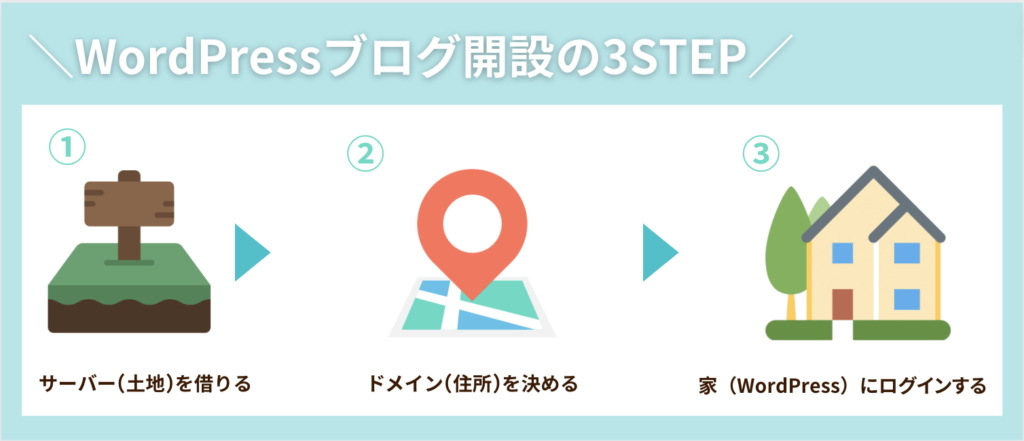
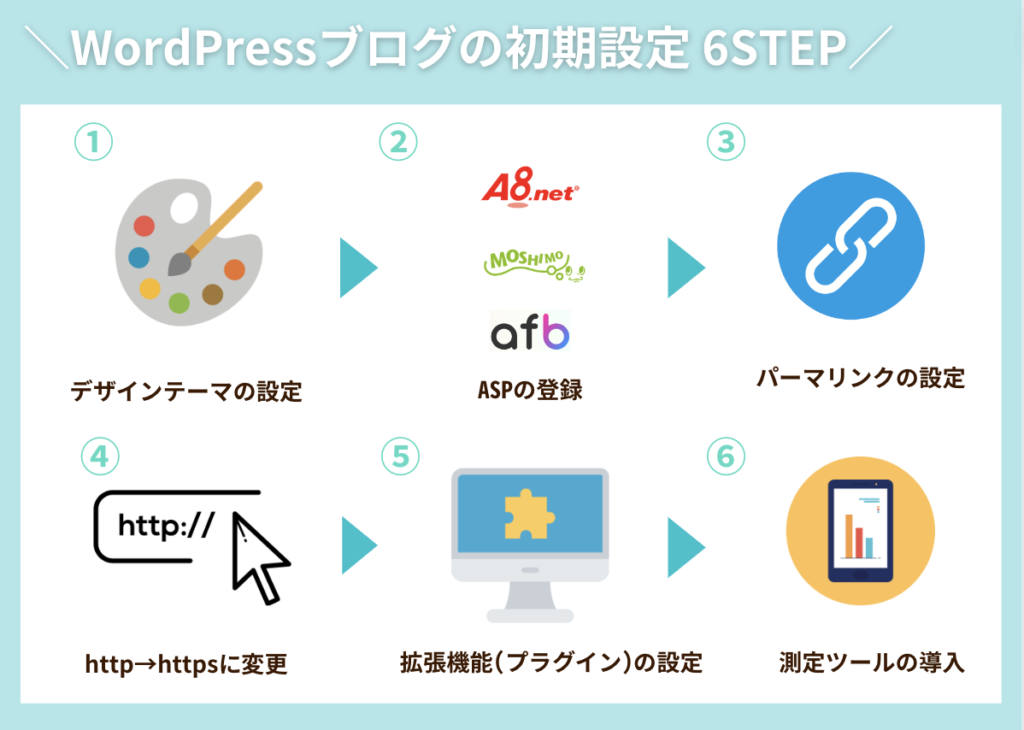
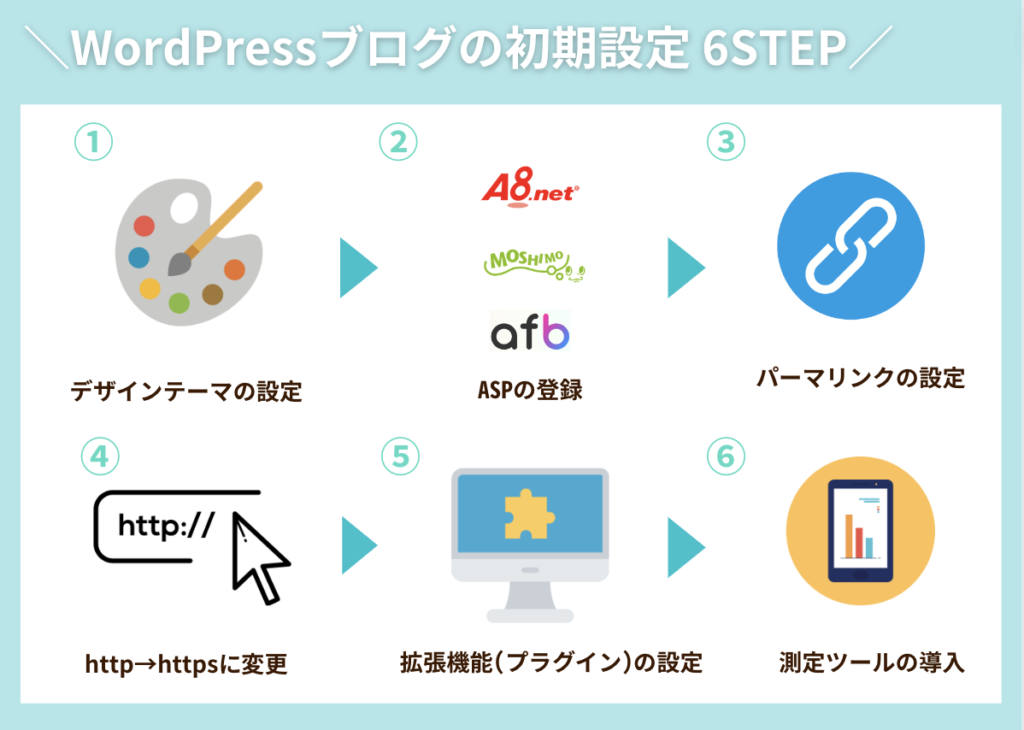
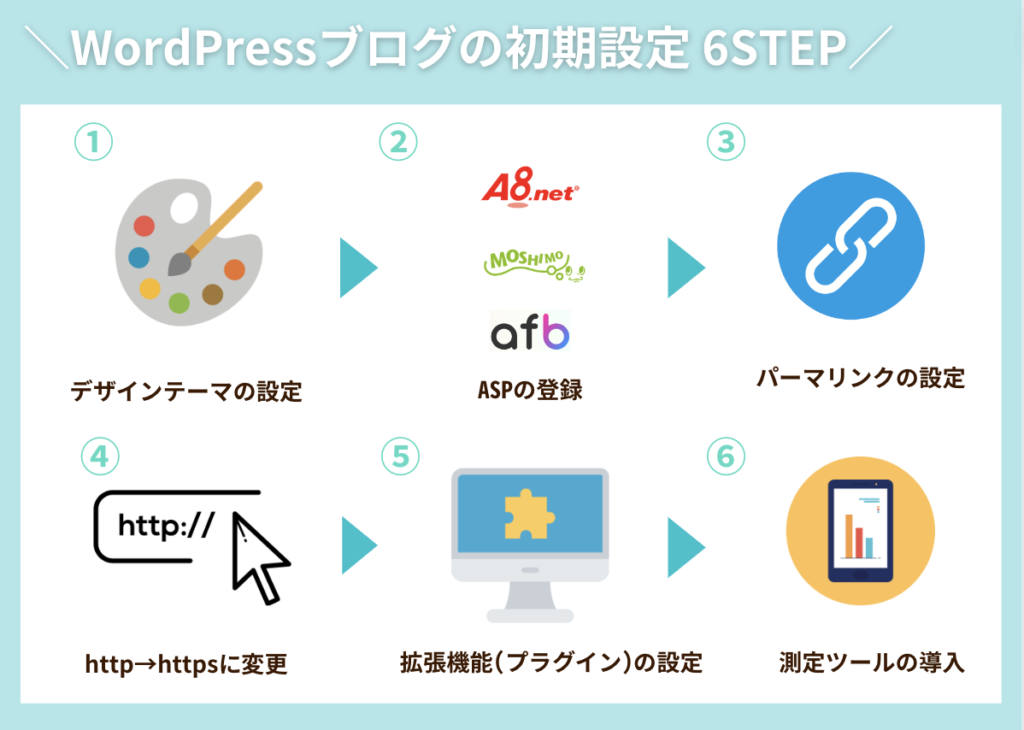
WordPressブログの開設はとても簡単で最短10分でできちゃいます!
カタカナばっかりでよくわからないかもしれないですが、
⌘+Cがコピーということも知らなかった私でもできたので安心してください笑
では早速WordPressブログの開設を一つずつ丁寧に説明していきますね!
WordPressブログの開設方法
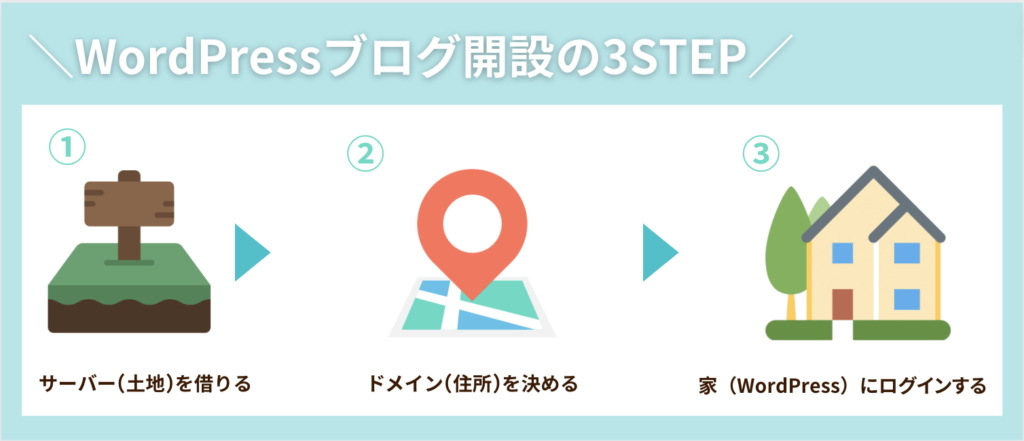
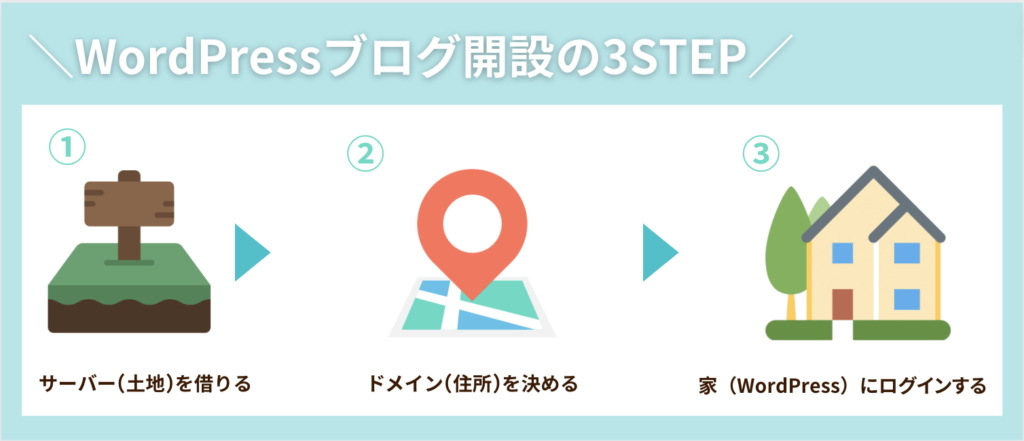
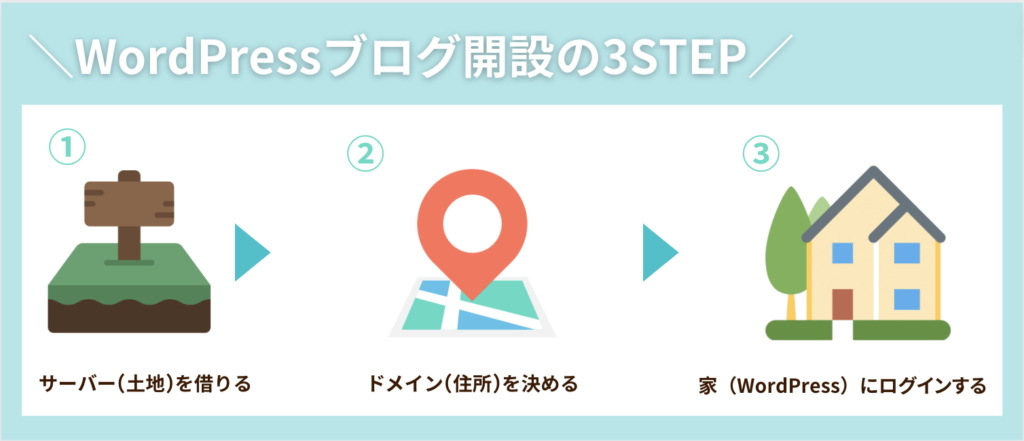
①サーバー(土地)を決める
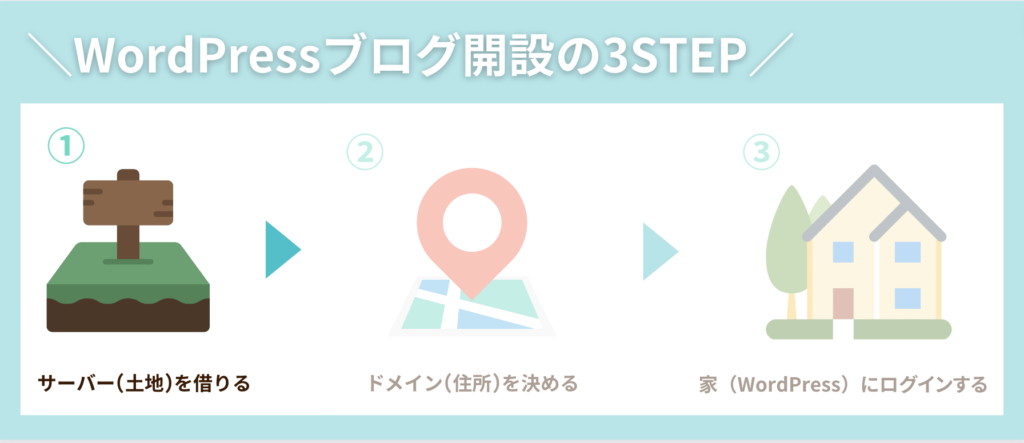
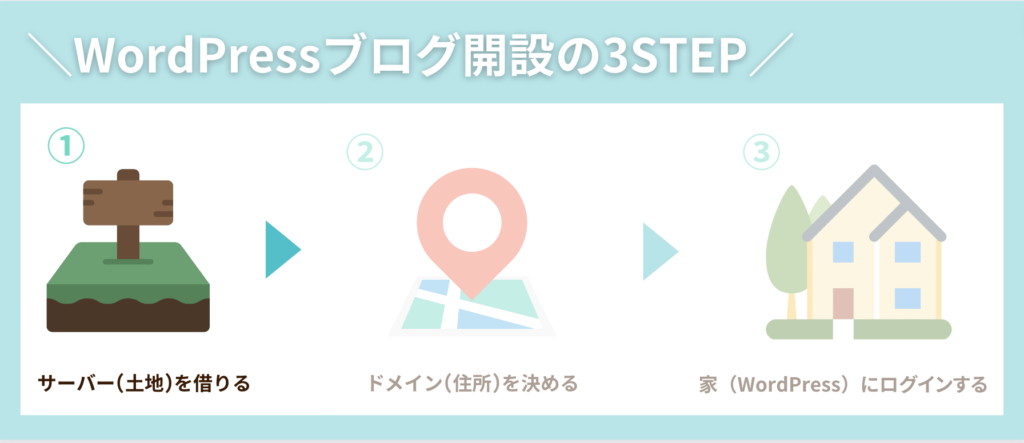
まずはサーバー(土地)を決めていきましょう!
サーバーはいろいろなものがありますが、![]()
![]()
・国内シェアNo1の大手レンタルサーバーなので安心感がある
・サポート体制が手厚いの不明点があればすぐに対応してくれる
・有名なブロガーたち御用達なくらいサクサク動く
他のサーバーと比べて劣っている部分はほとんどないです!それでは、エックスサーバーの設定手順を説明していきます!
![]()
![]()
エックスサーバーのTOPにログインしましょう


画面の右下にあるボタンをクリック
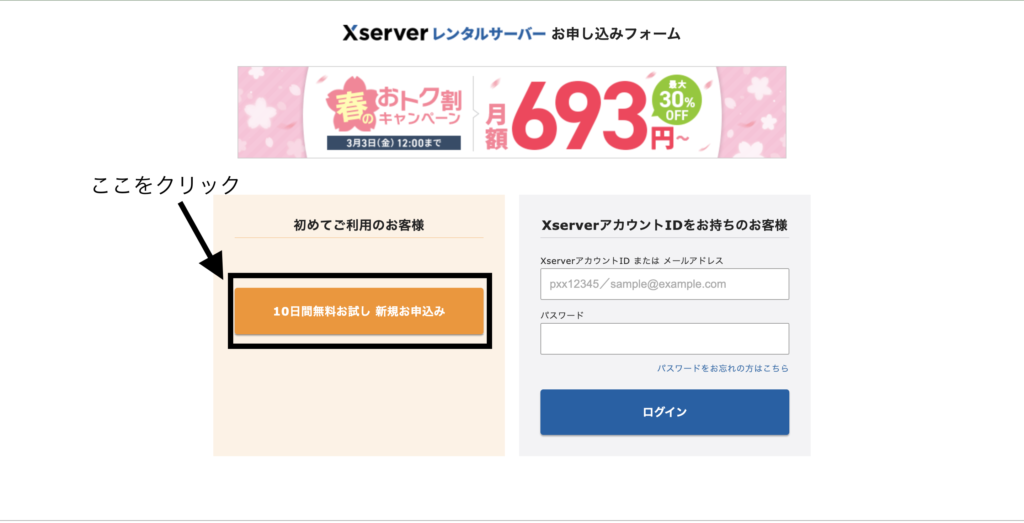
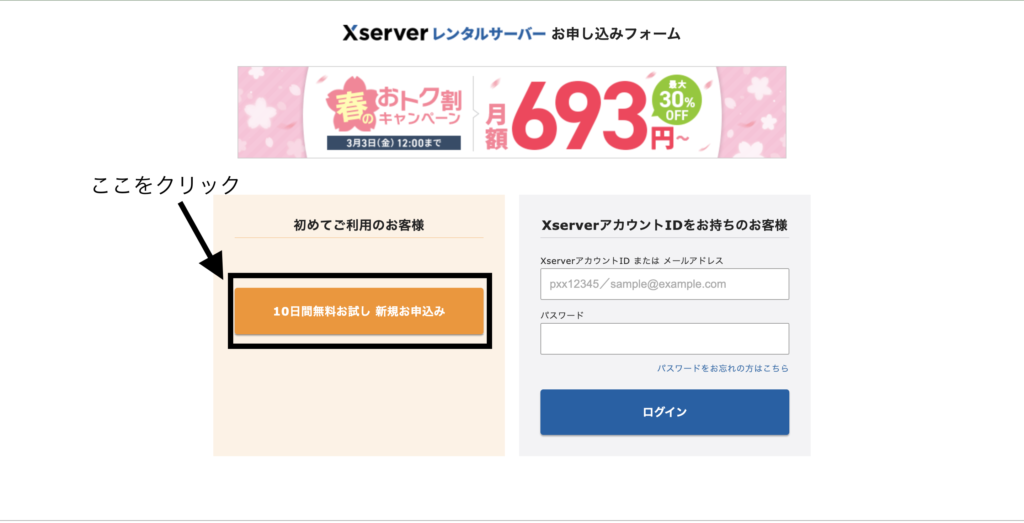
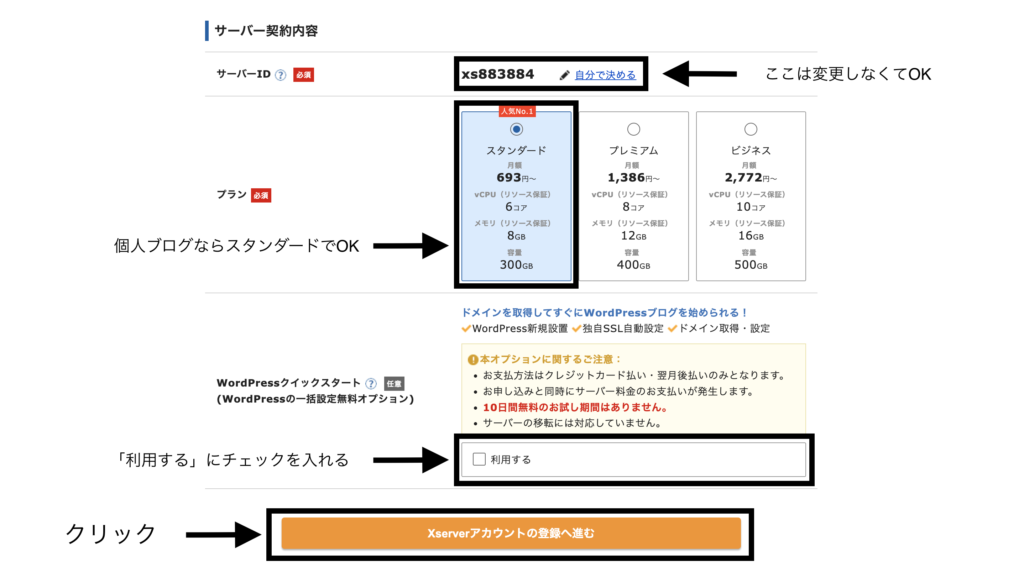
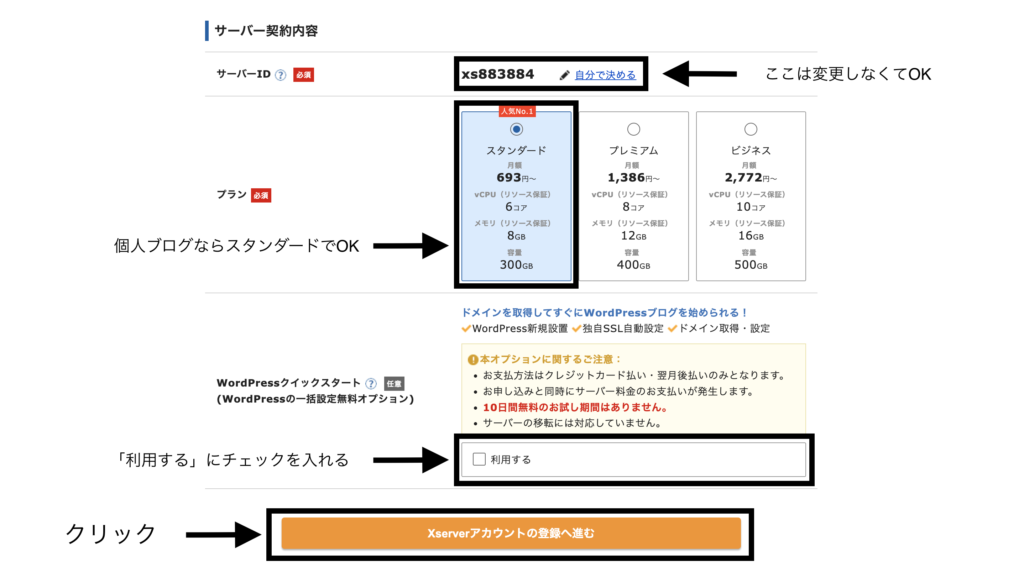
クリックするとモーダルが表示されるので、「確認しました」をクリック
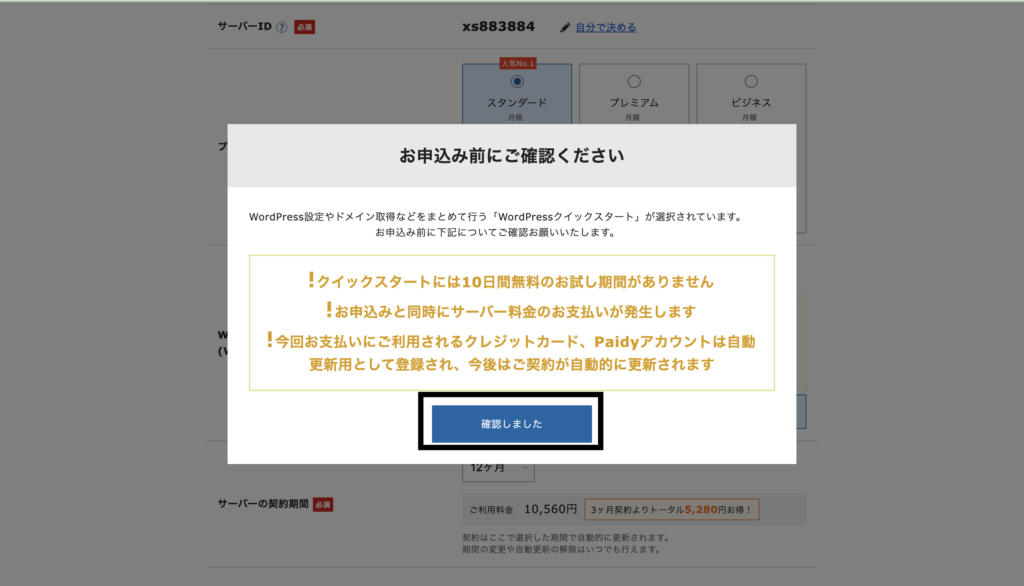
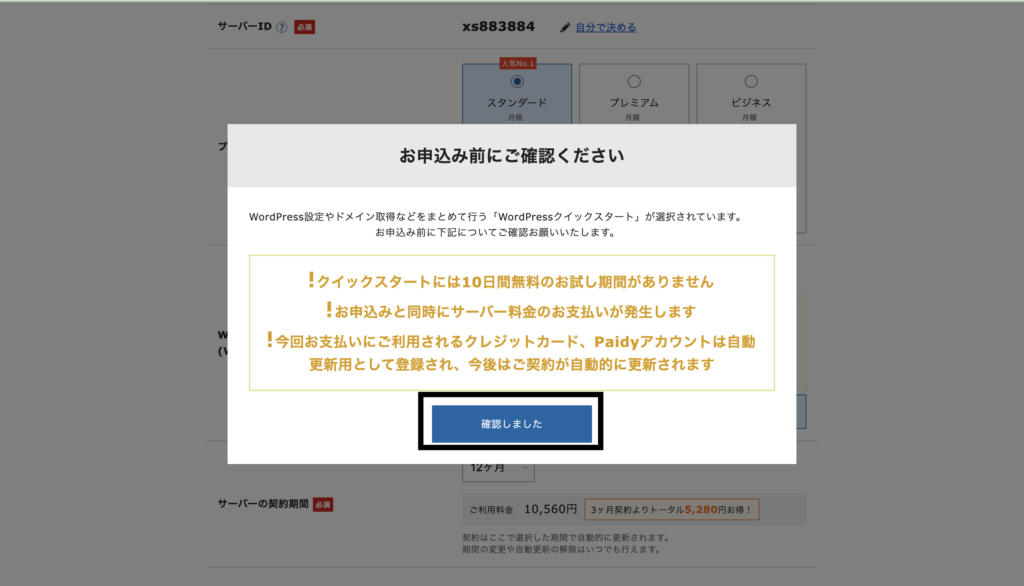
次にサーバーの契約期間を入力します
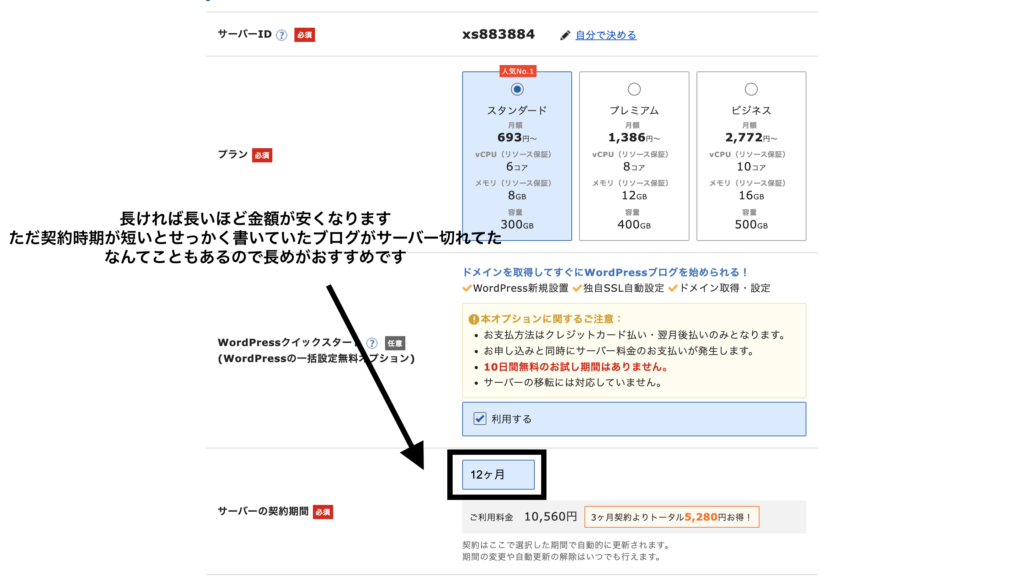
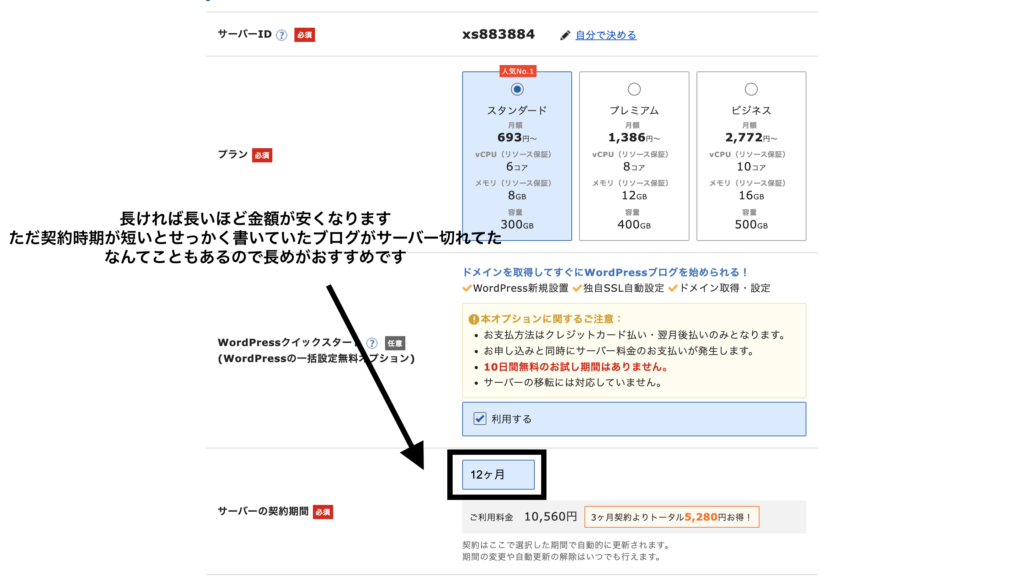
サーバー契約期間を短くしてたら、いつの間にか契約切れてました泣
みなさんもそうならないようにしてくださいね!
②ドメイン(住所)を決める
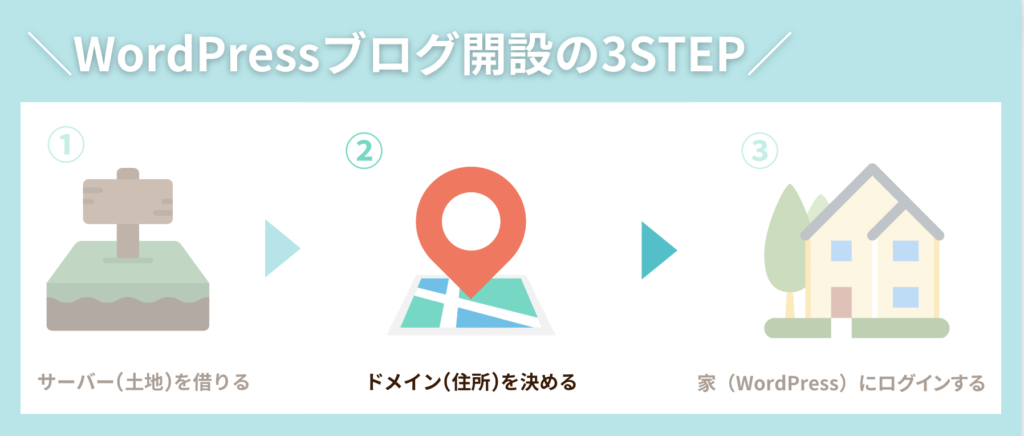
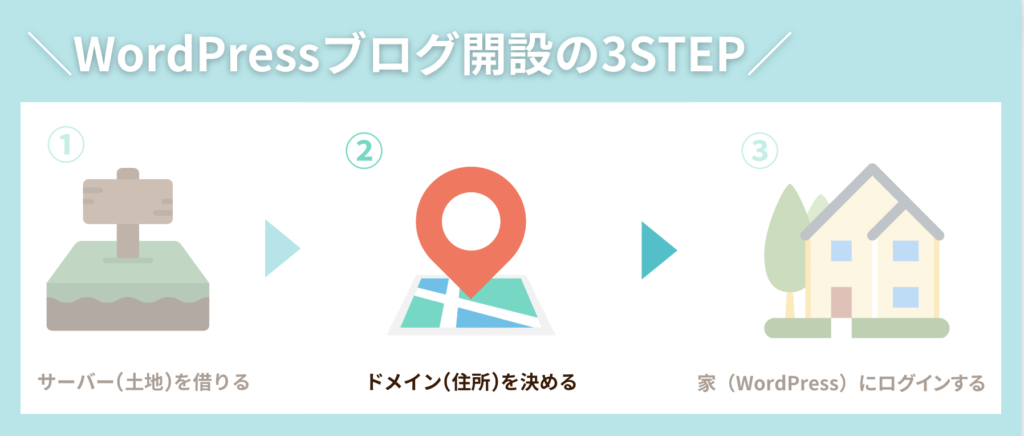
次にドメインを決めていきましょう!
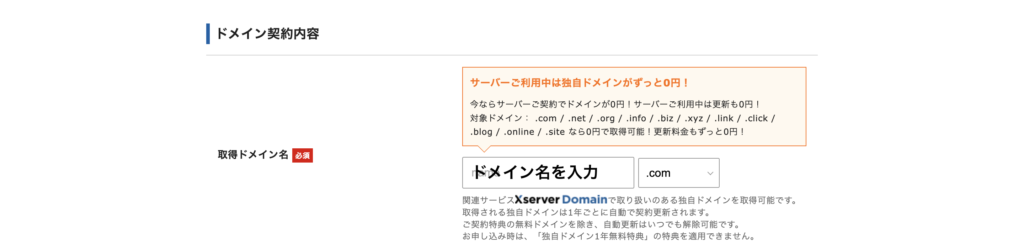
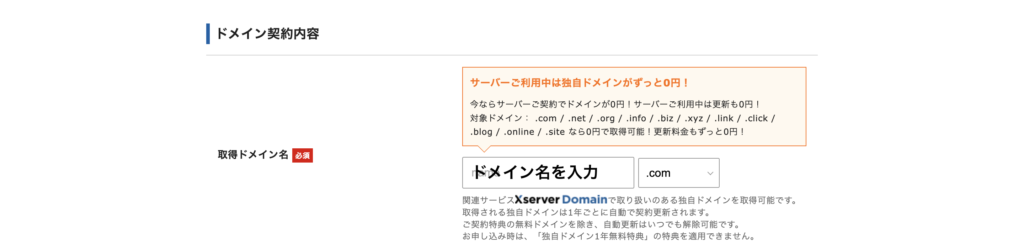
ドメイン名とは、ブログのURLになります!
自分が好きな名前にすれば良いOKです◎
次は、WordPressの情報を入力してきましょう!
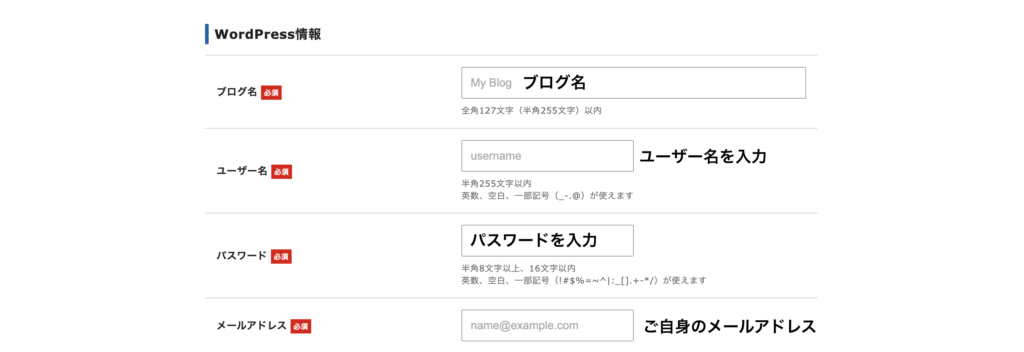
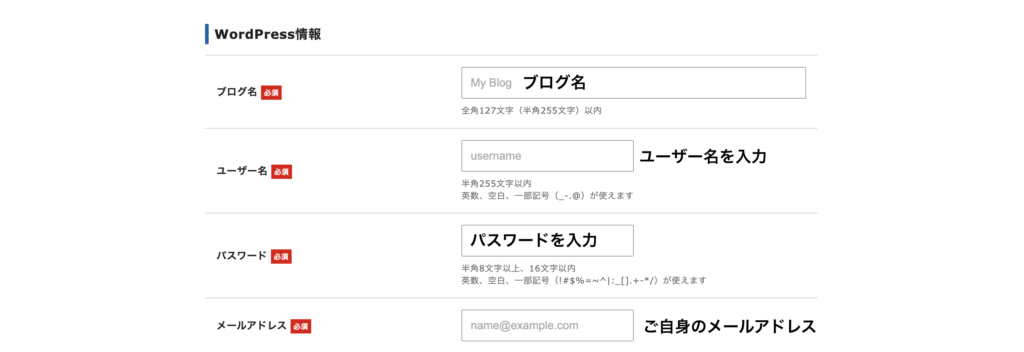
- ブログ名はご自身の好きなブログ名を入力してください(後で変更可能)
- ユーザー名はご自身のアカウント名(WordPressのログイン時に使いますのでメモ忘れずに!)
- パスワード(WordPressのログイン時に使いますのでメモ忘れずに!)
- メールアドレス(ご自身のメールアドレス)
ユーザー名とパスワードがメモできましたか?
次はブログで使用するテーマを選んでいきましょう!
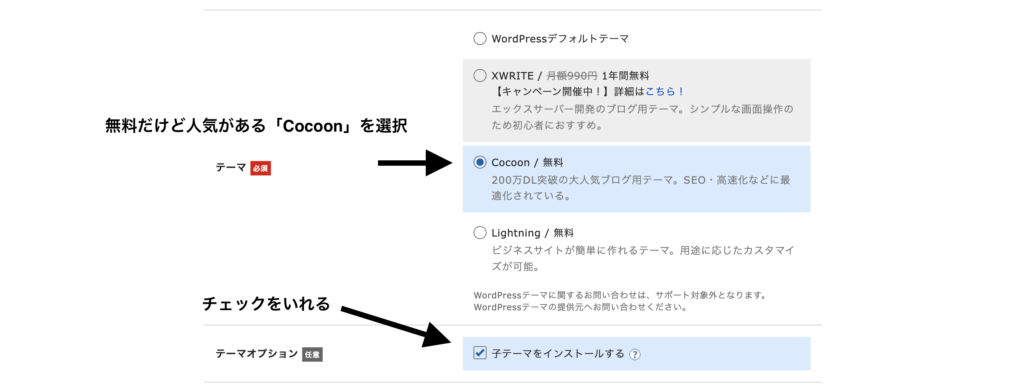
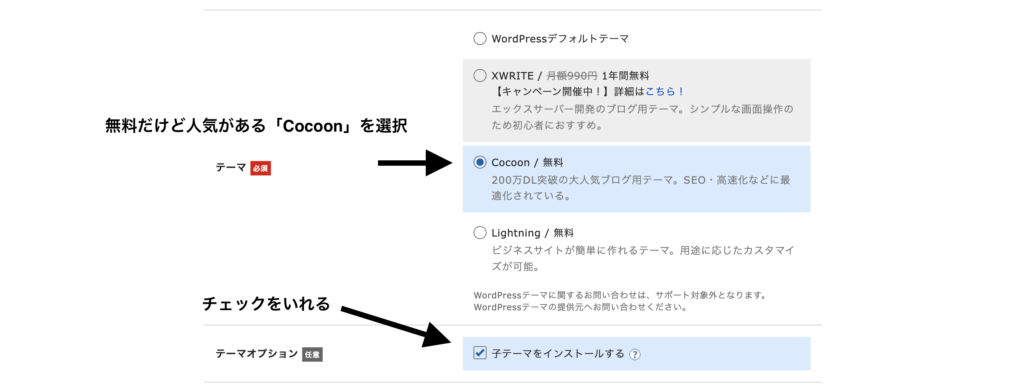
- 無料だけど人気がある「Cocoon」を選択
- 子テーマをインストールにチェック:子テーマとは、いわばバックアップみたいなもの。親テーマのバージョンが上がってしまった際にせっかく編集したテーマが上書きされて消えてしまうことを防いでくれます
次は個人情報を入力していきましょう
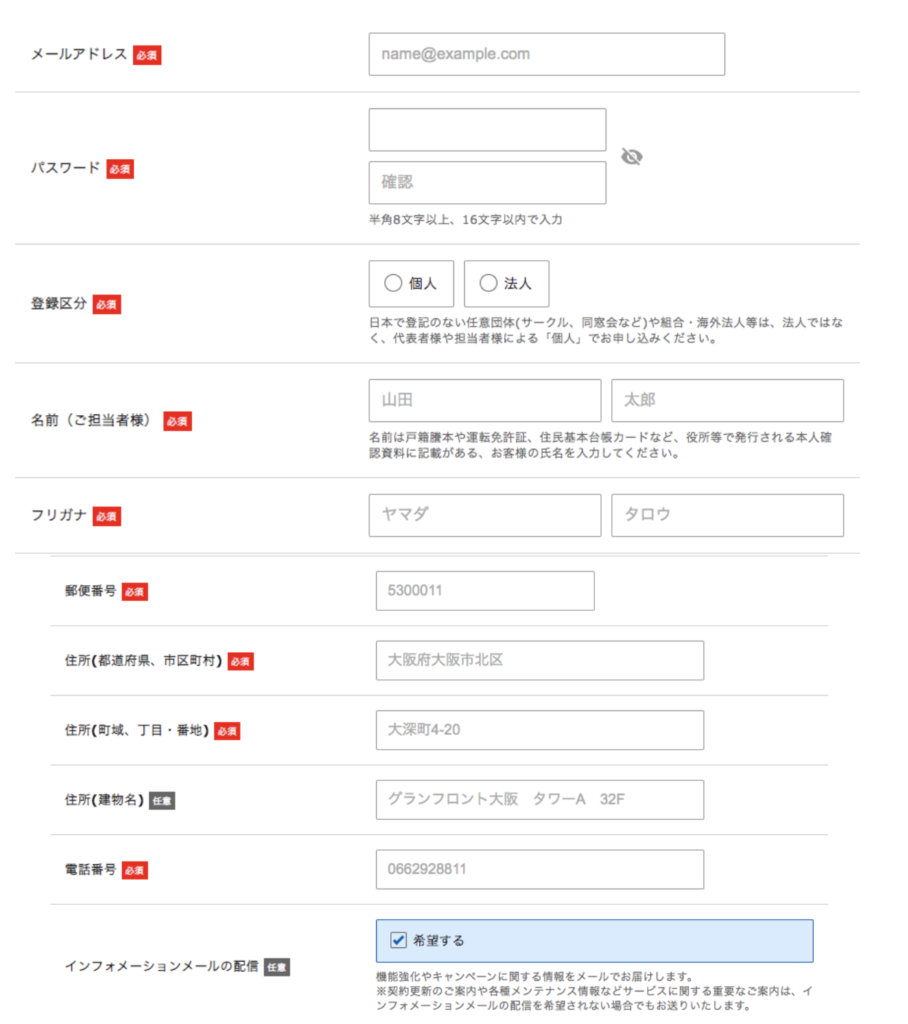
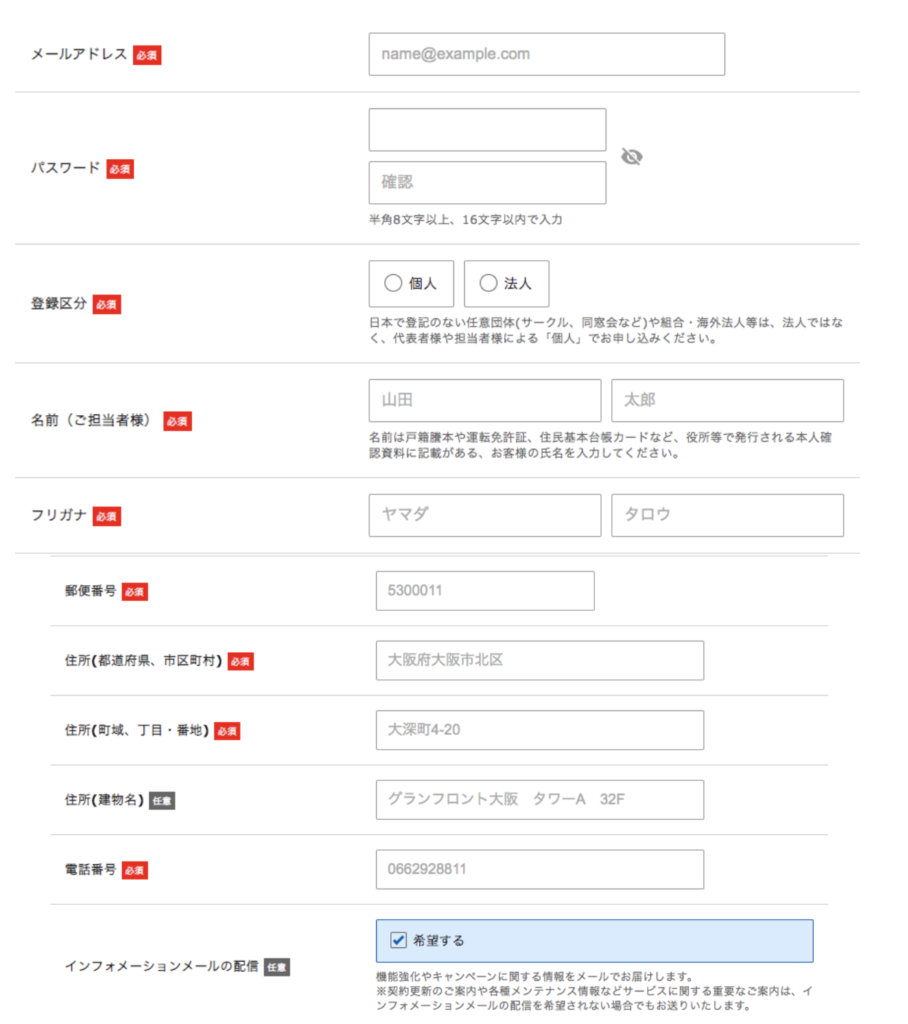
個人情報が入力できたら次は、クレジットカード情報の入力です!
もしクレジットカードを持っていない方がいたら、翌月払い(コンビニ/銀行)払いでもOKです◎
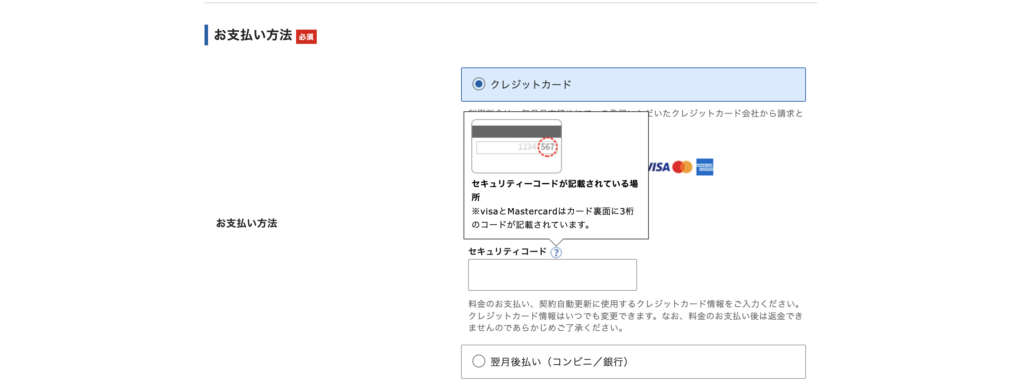
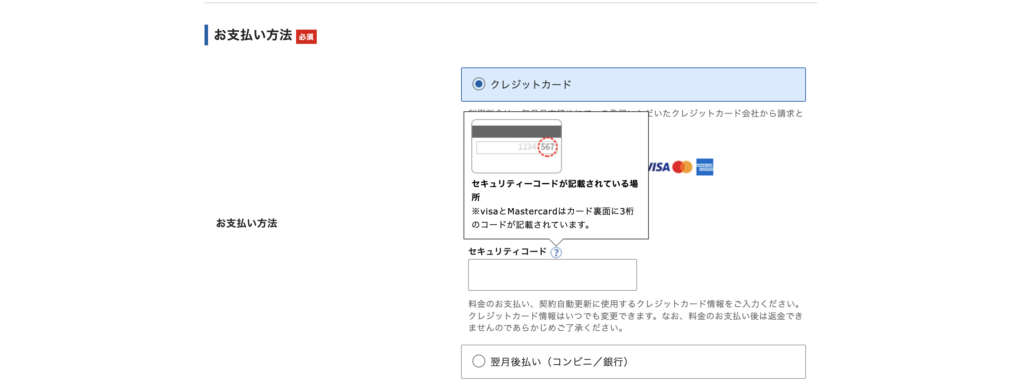
次に、「利用規約」と「個人情報の取り扱いについて」にチェックしたらオレンジのボタンをクリック
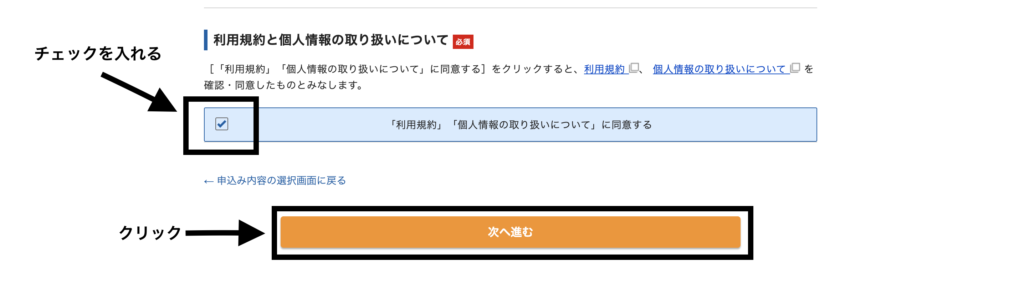
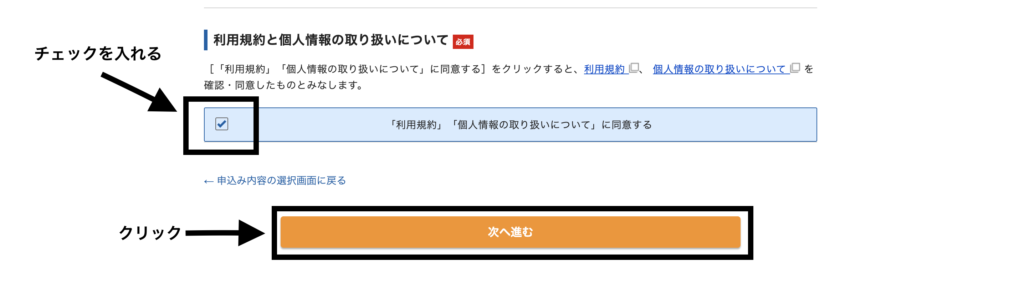
すると登録したメールアドレス宛に確認コードが届きますので確認コードを入力し次へ進むをクリック
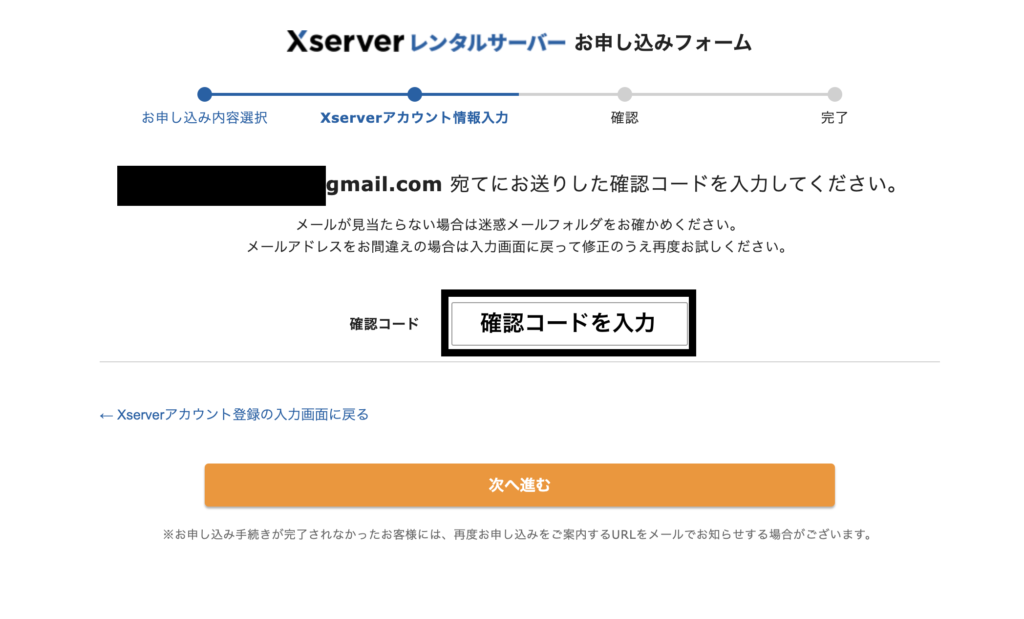
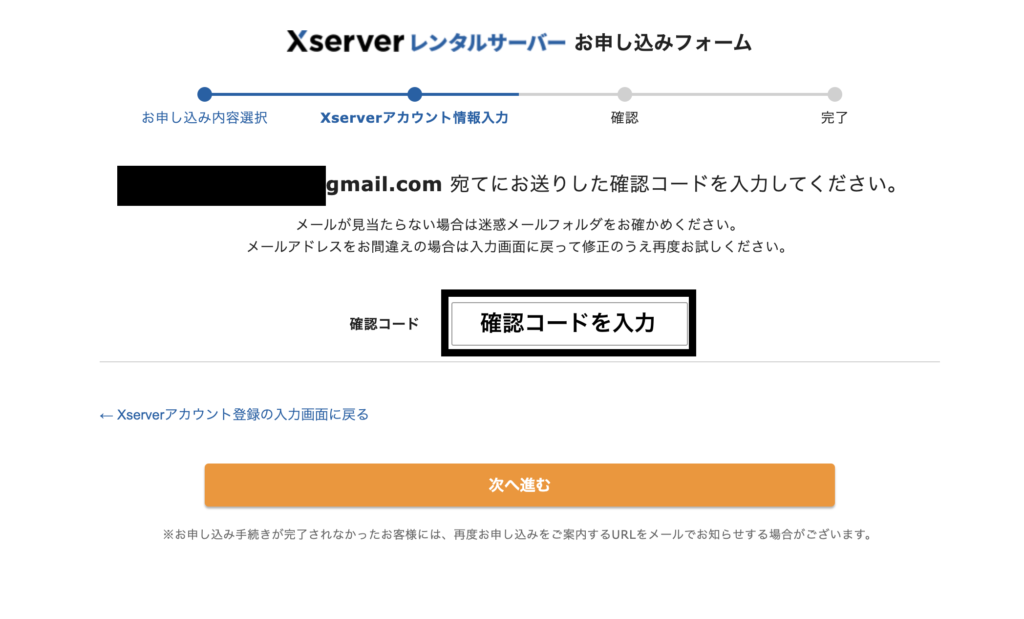
これと同じメールが届いているので確認コードをコピーして「確認コード」に貼り付けましょう!
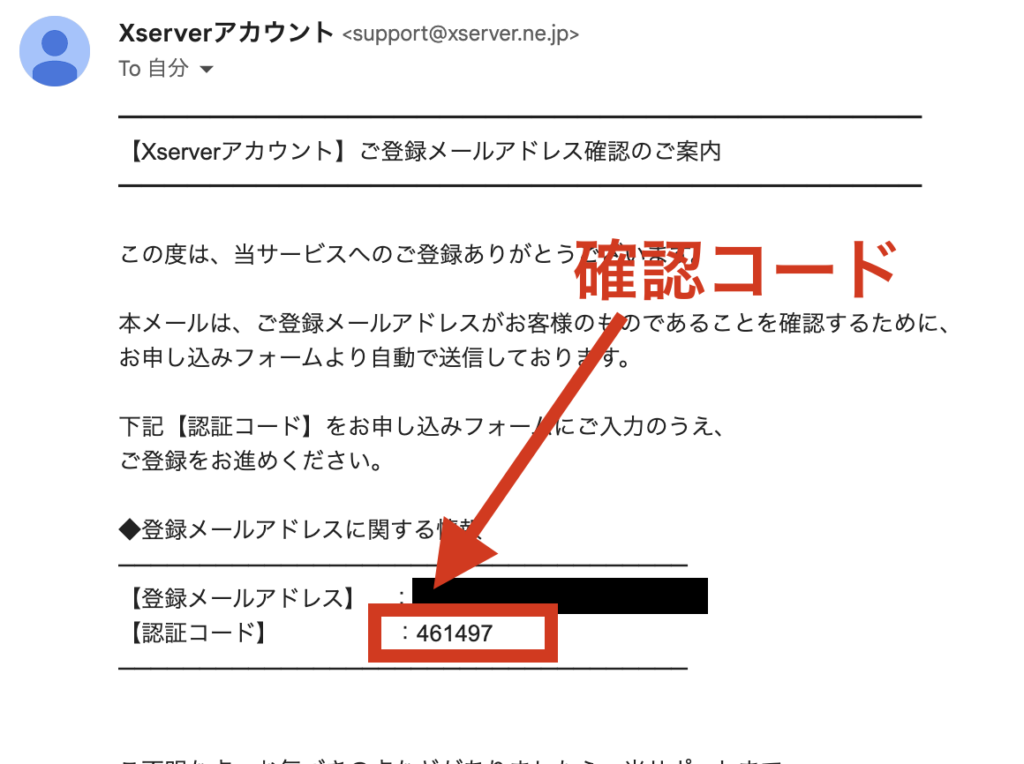
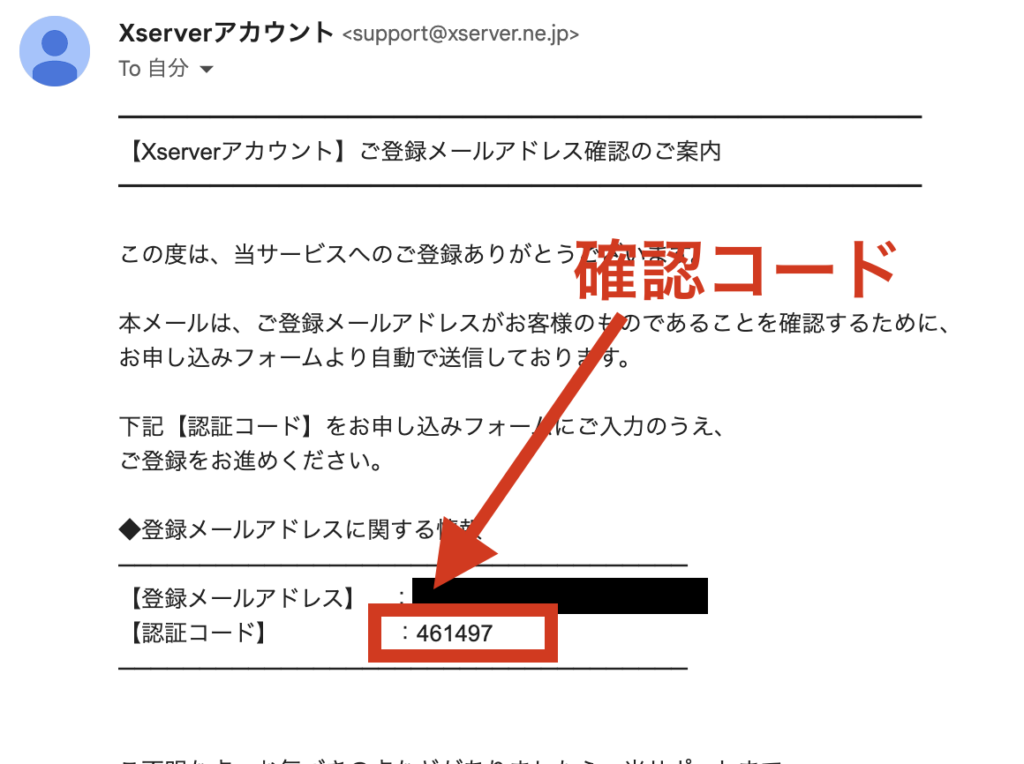
以下の画面で登録情報を一通り確認し、問題ないことを確認
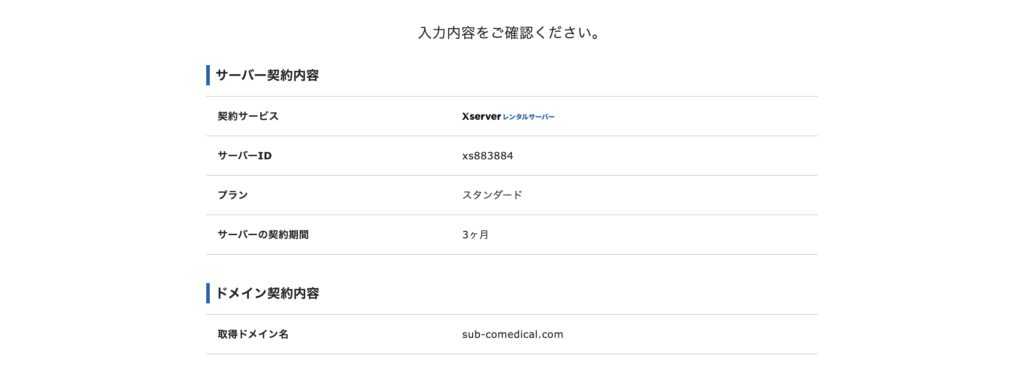
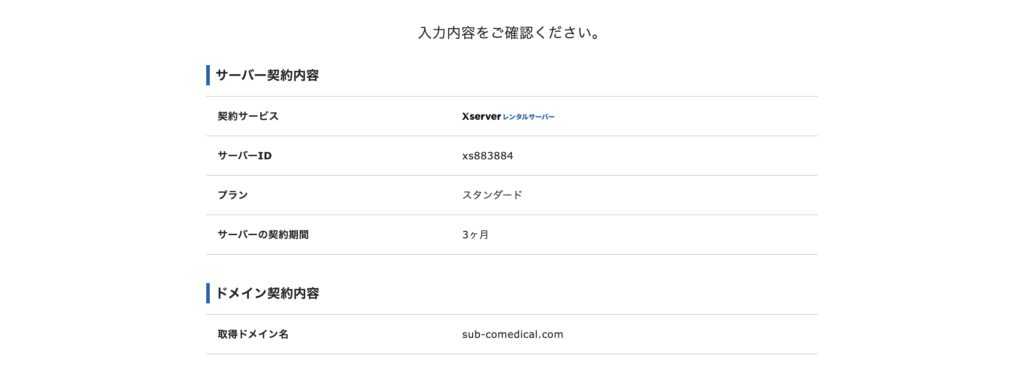
問題なければ「SMS・電話認証へ進む」をクリック
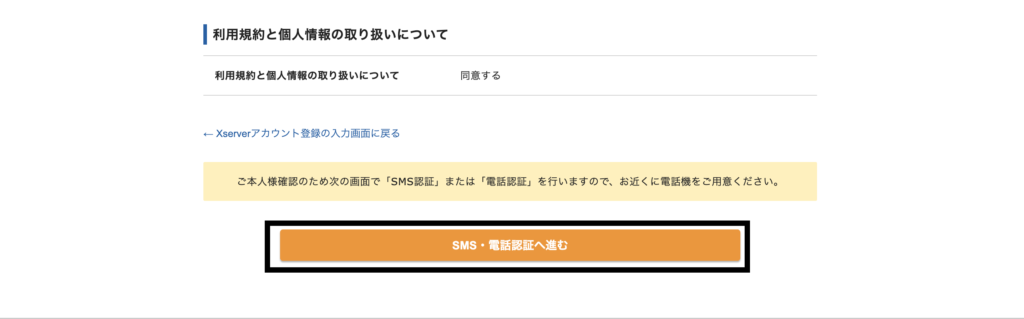
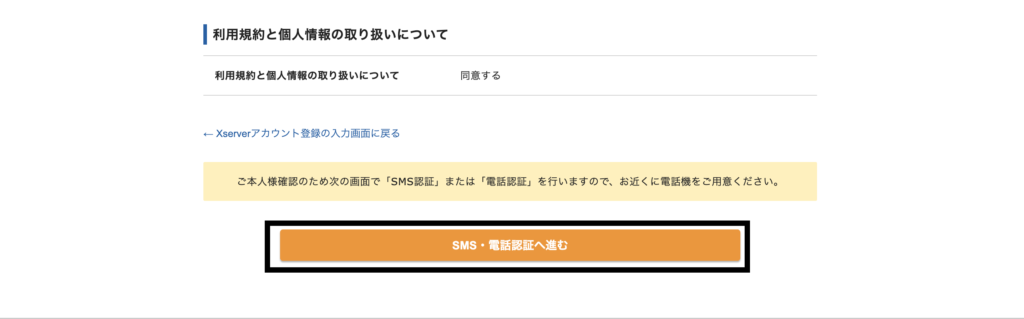
認証画面がひらかれるので情報を入力してください!
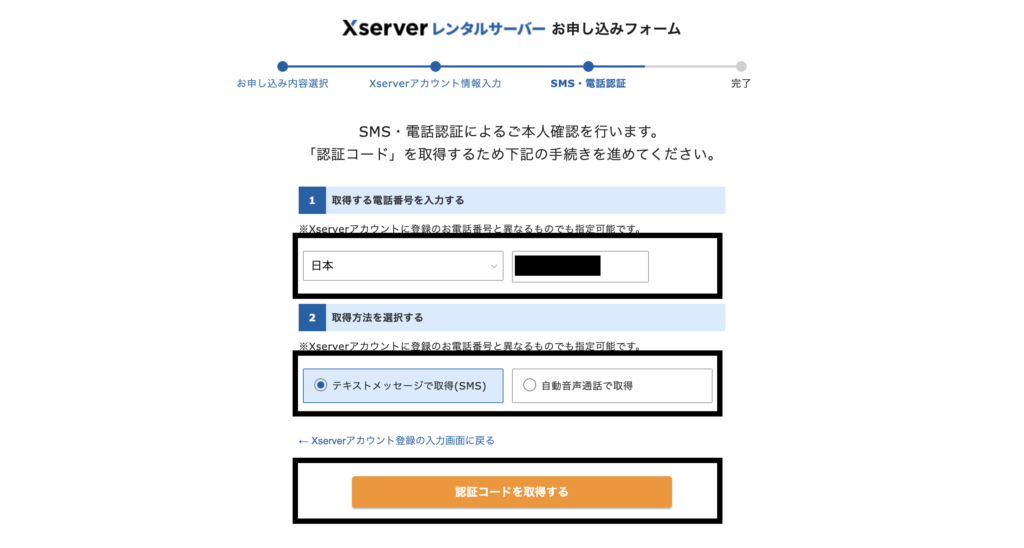
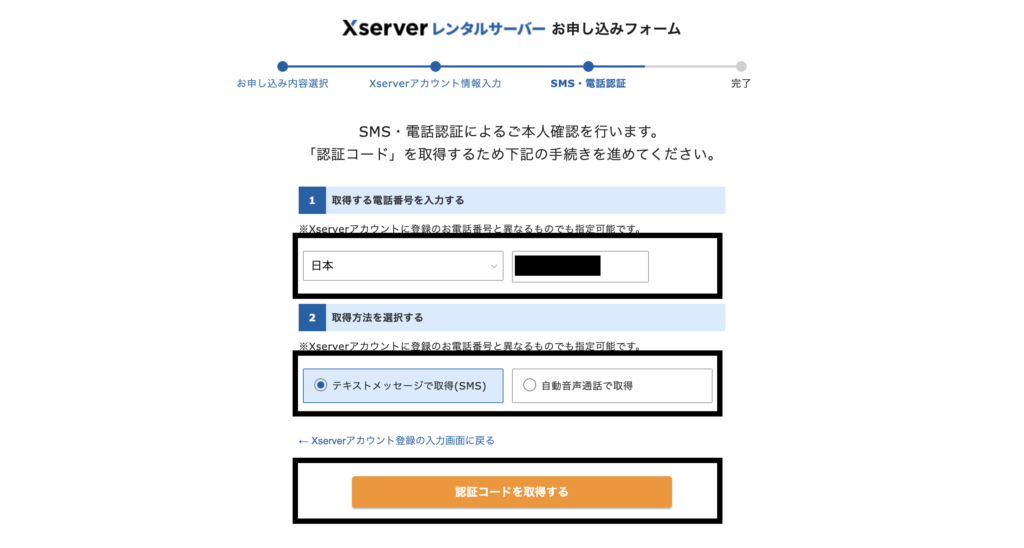
- 取得する電話番号を入力する:ご自身の電話番号を入力してください
- 本人認証を行う方法を選択してください
- 最後に「認証コードを取得する」をクリック
そしたら、認証画面が表示されます!
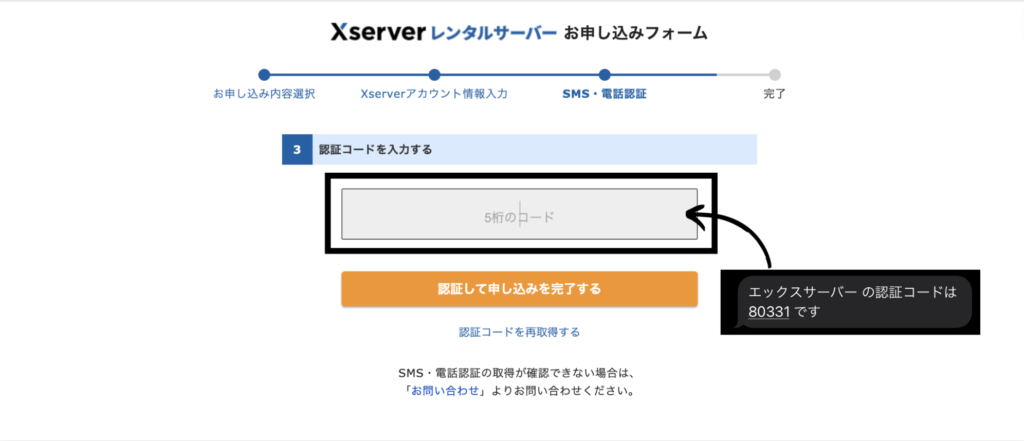
- 『テキストメッセージで取得』を選択した場合:メール(SMS)で5桁のコードが送られてきます
- 『自動音声通話で取得』を選択した場合:電話がかかってきて、自動音声で5桁のコードを教えてくれます!
入力したら、「認証して申し込みを完了する」 ボタンをクリック
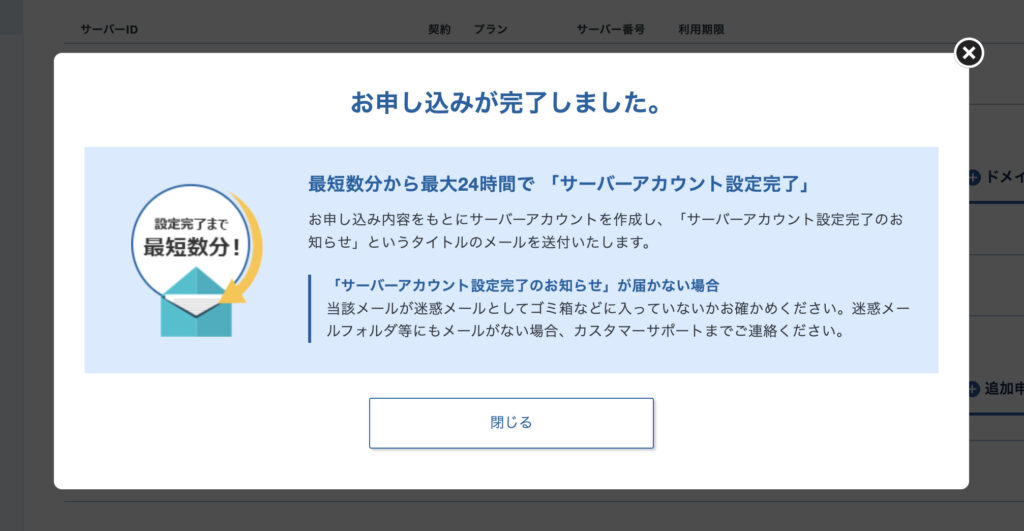
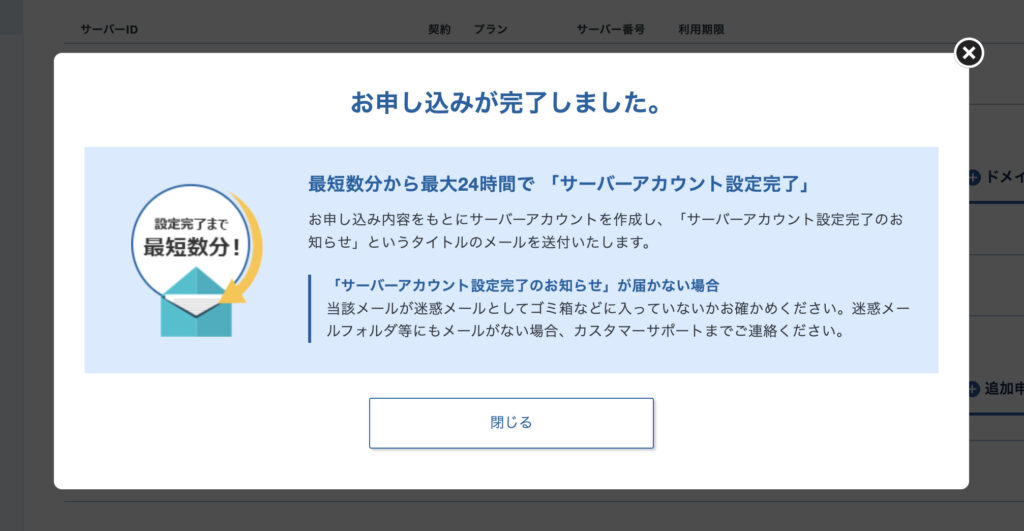
こちらの画面が表示されたら手続き完了です😆
③家(WordPress)にログインする
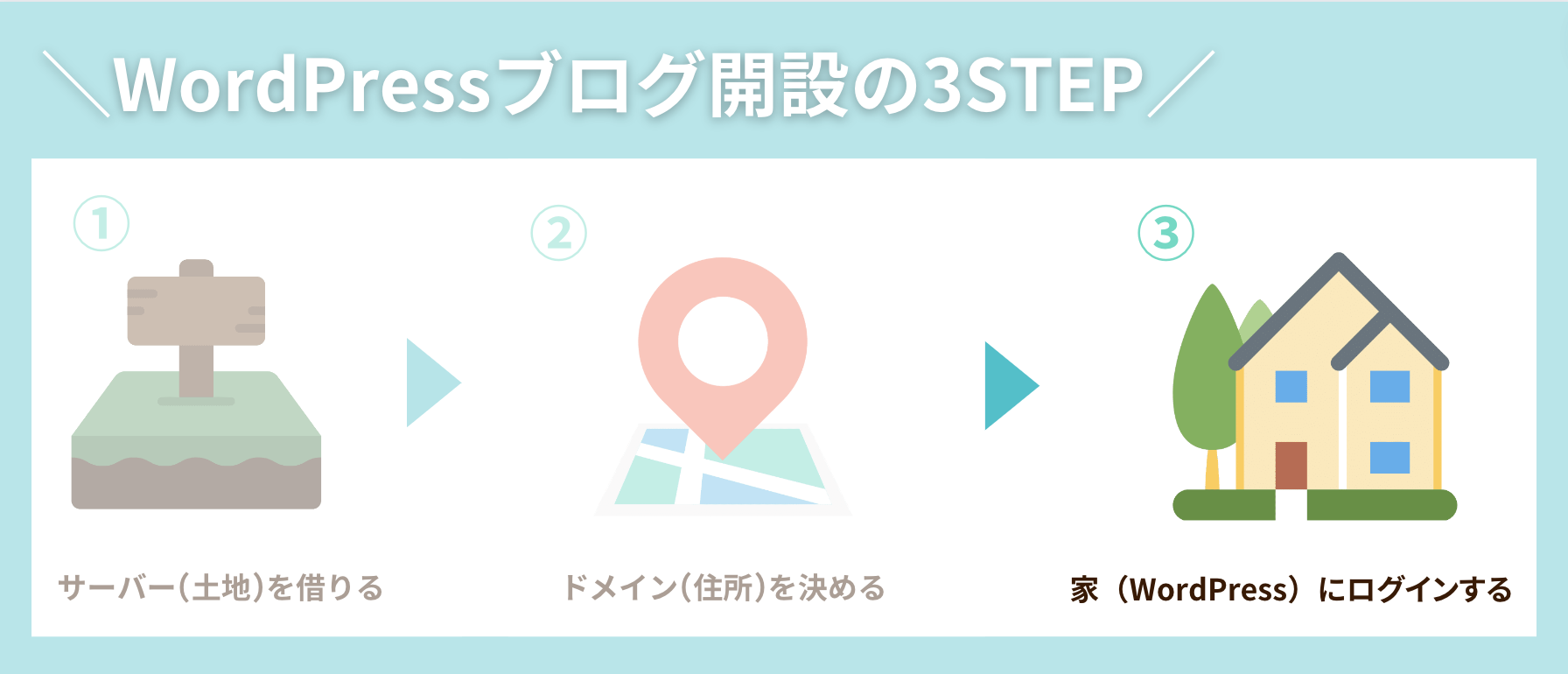
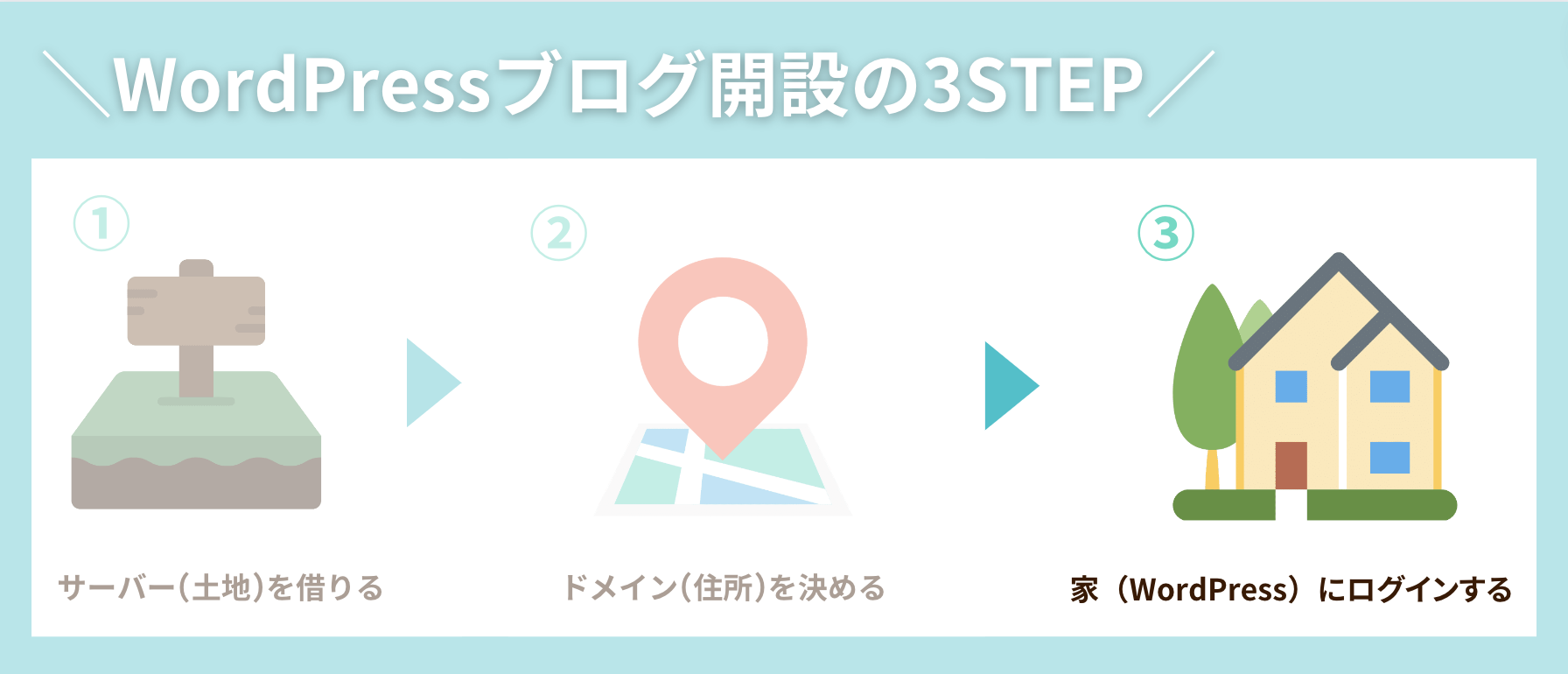
早速、作成した家(WordPress)にログインしてみましょう◎
エックスサーバーから何通かきているメールのうち
「【Xserver】重要 サーバーアカウント設定完了のお知らせ」開いてください
すると、WordPressのログイン情報が書かれた部分が見えるのでURLをコピー
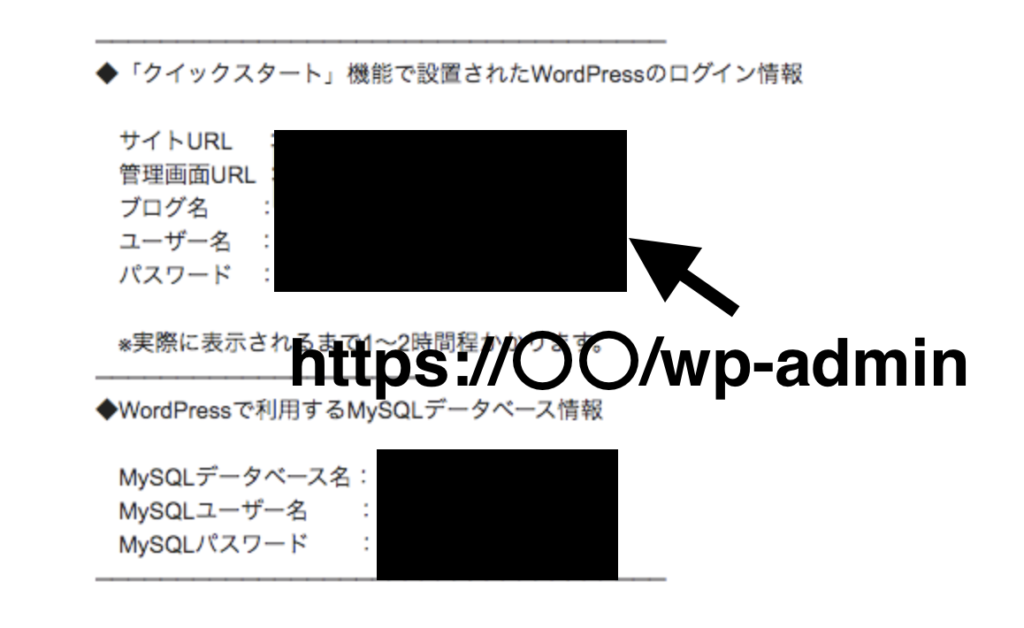
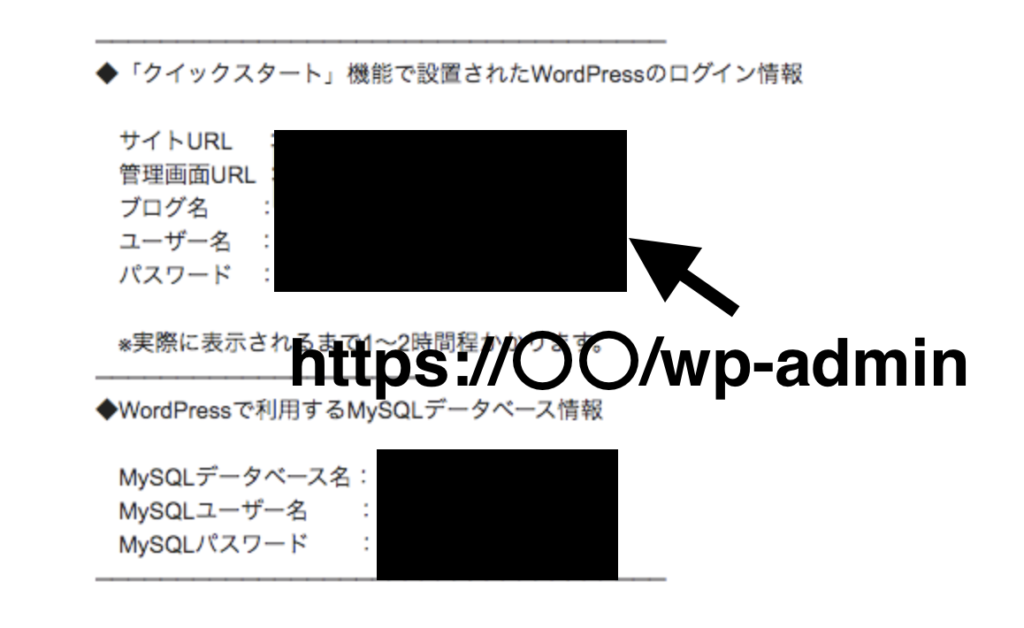
コピーしたURLをWEB上で開けば、自分のWordPressサイトにログインできます!
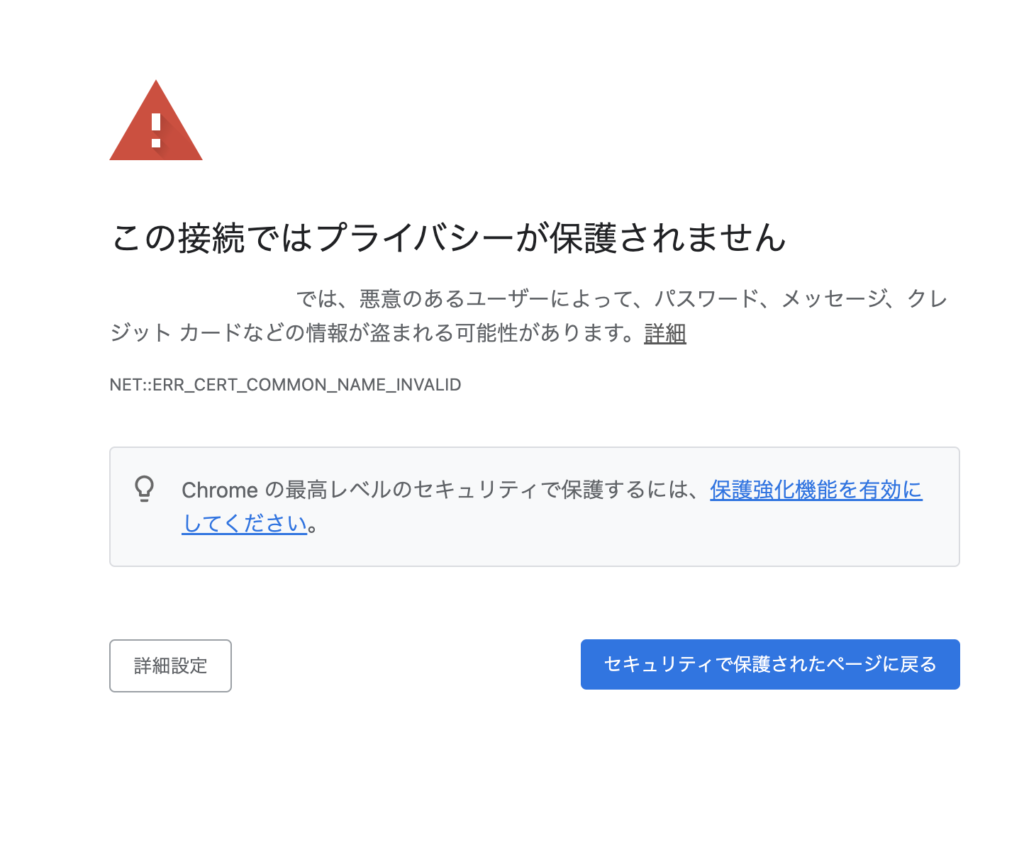
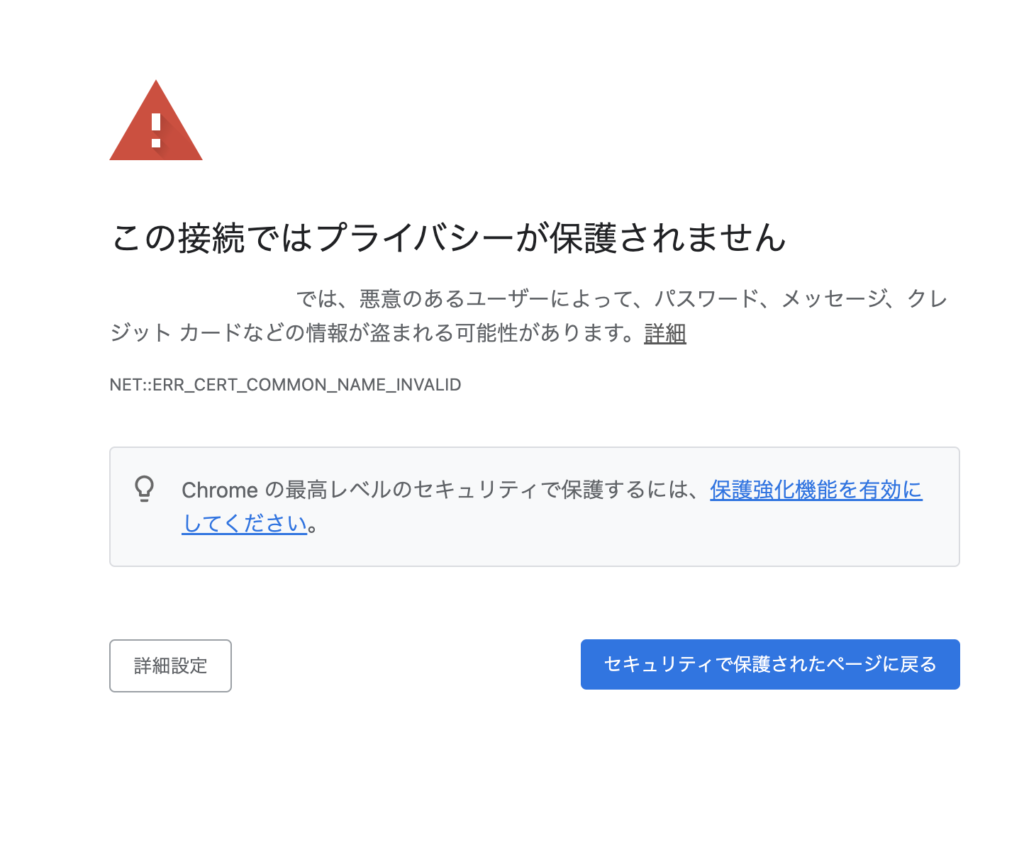
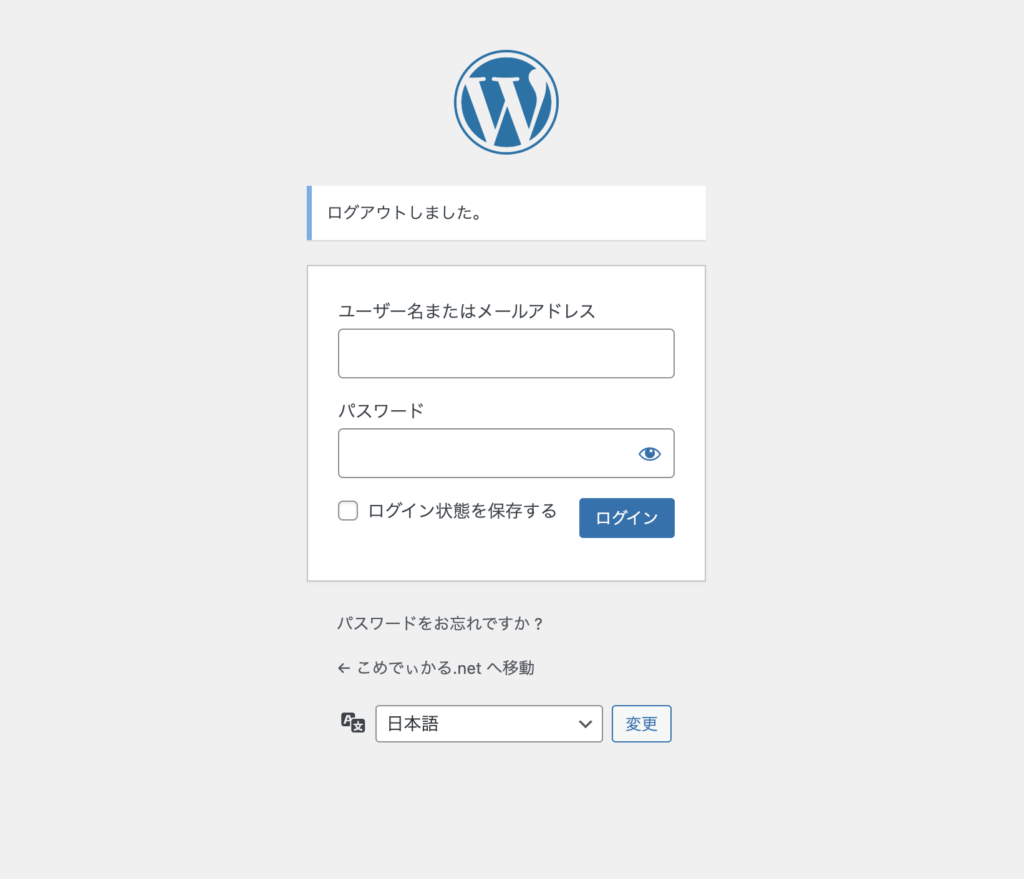
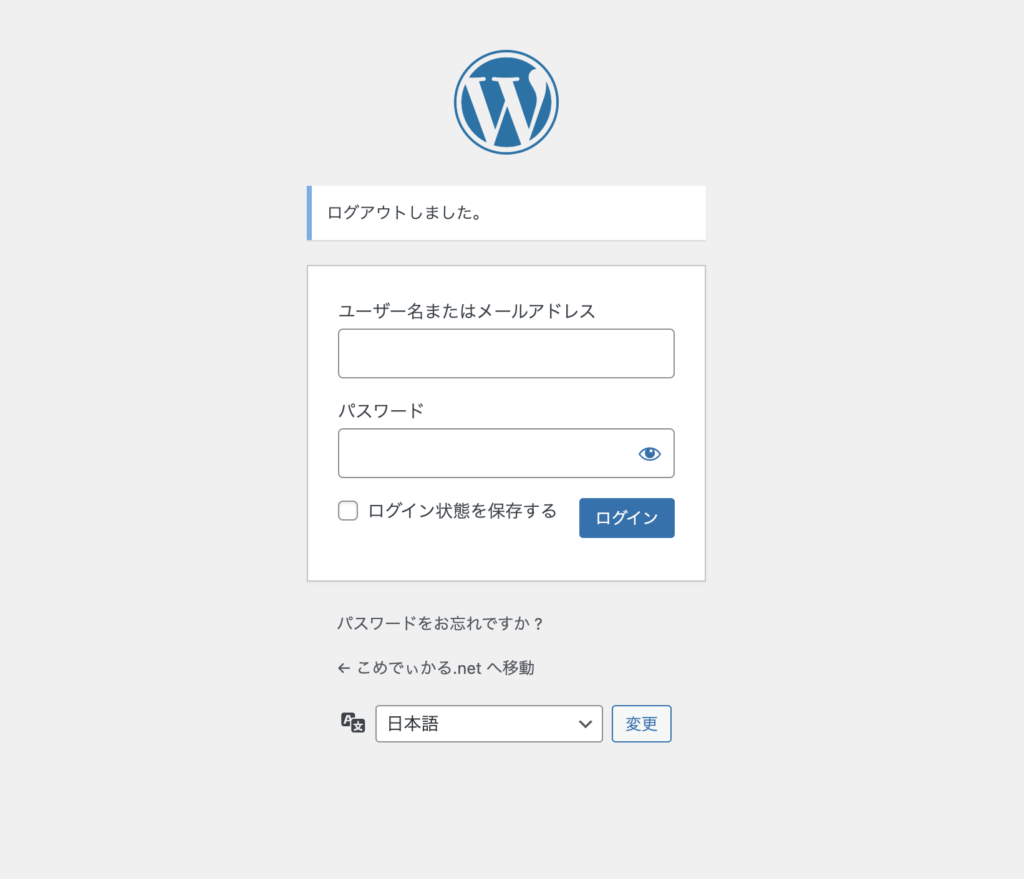
WordPressのダッシュボードが表示されたら無事ログインが成功です!
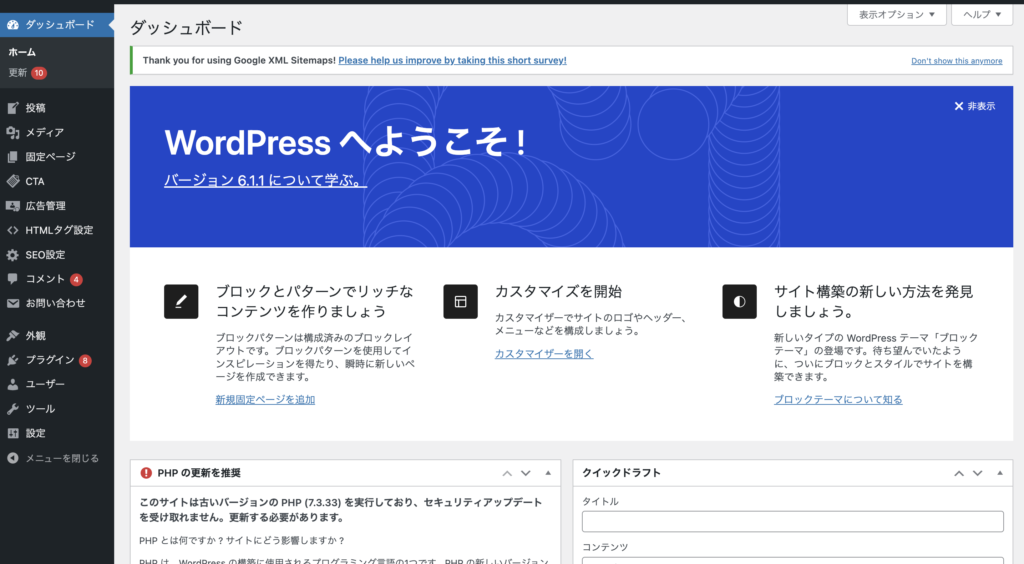
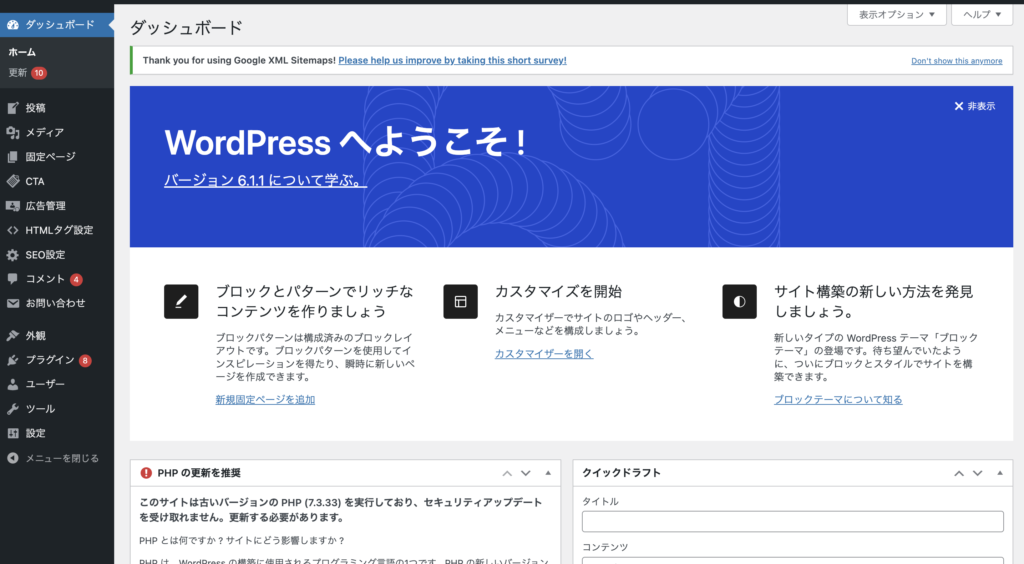
WordPressの設定はこちらで完了です!
次は、WordPressの初期設定をしていきましょう!
ブログを書けるようになるまでもう少し!
WordPressブログの初期設定
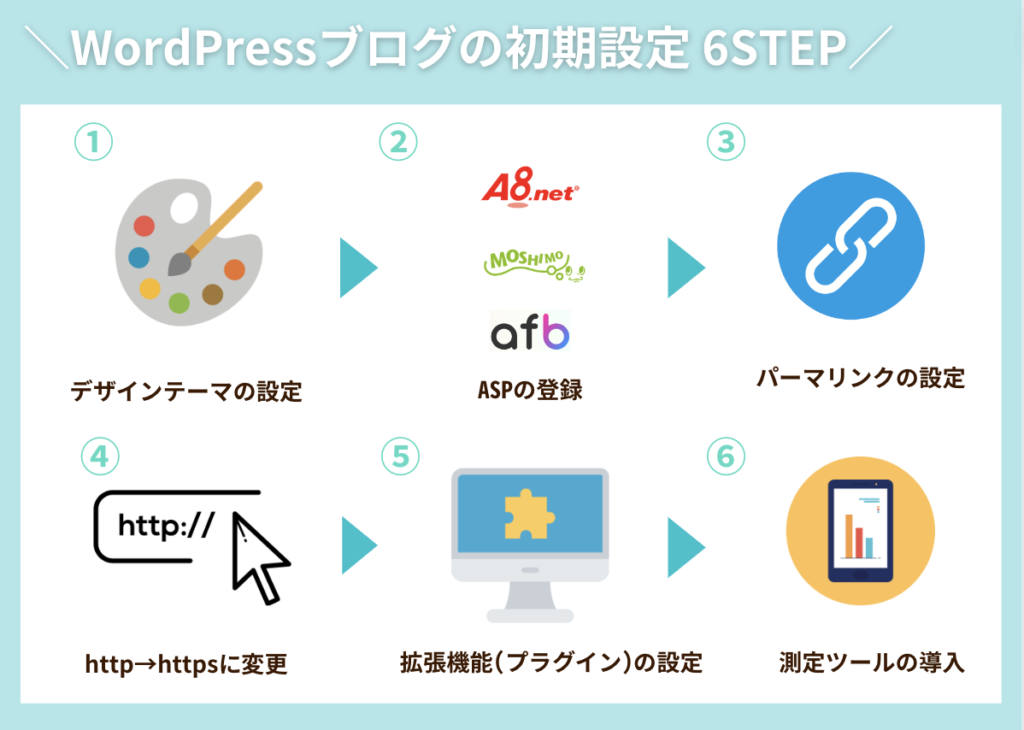
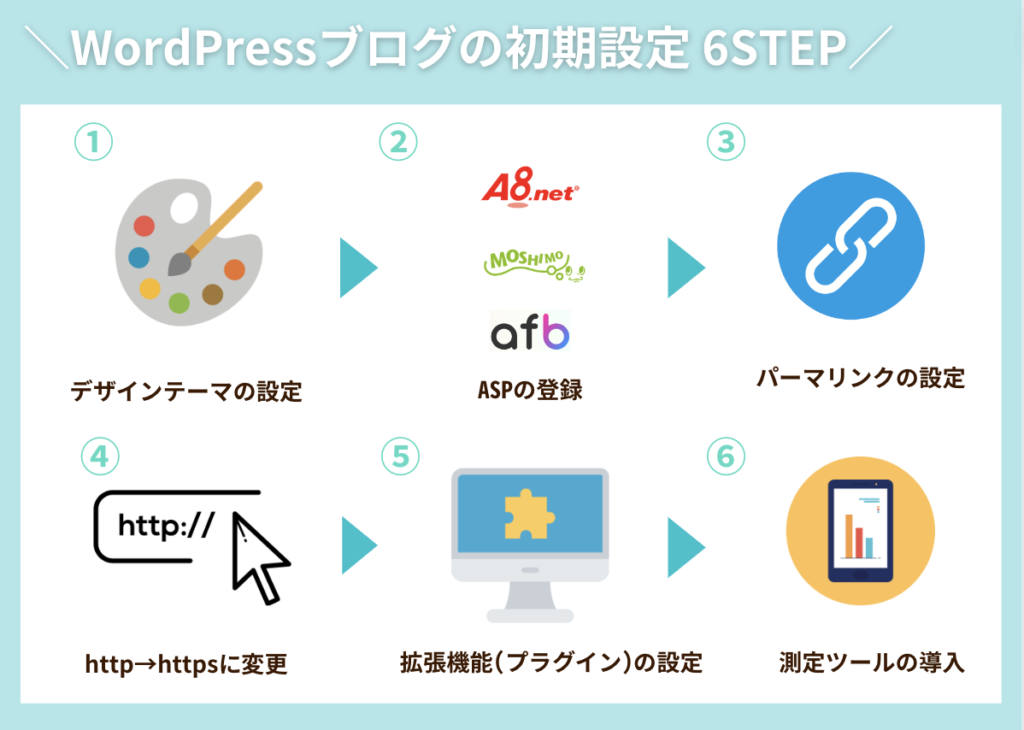
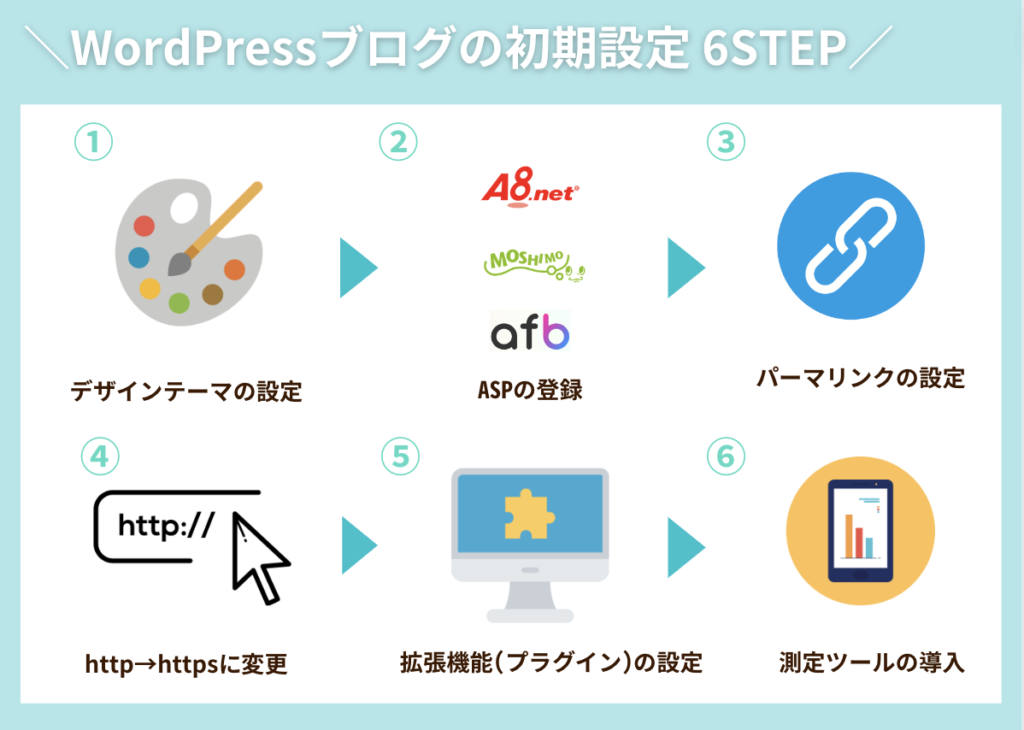
WordPressの初期設定に進んでいきましょう◎
①デザインテーマの設定
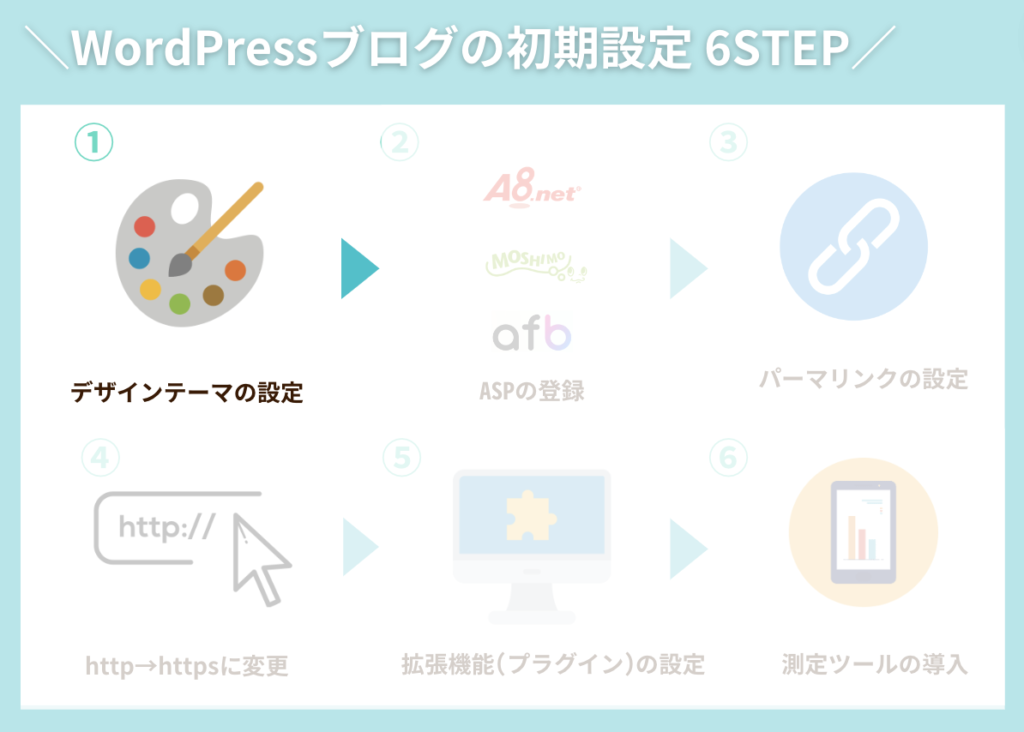
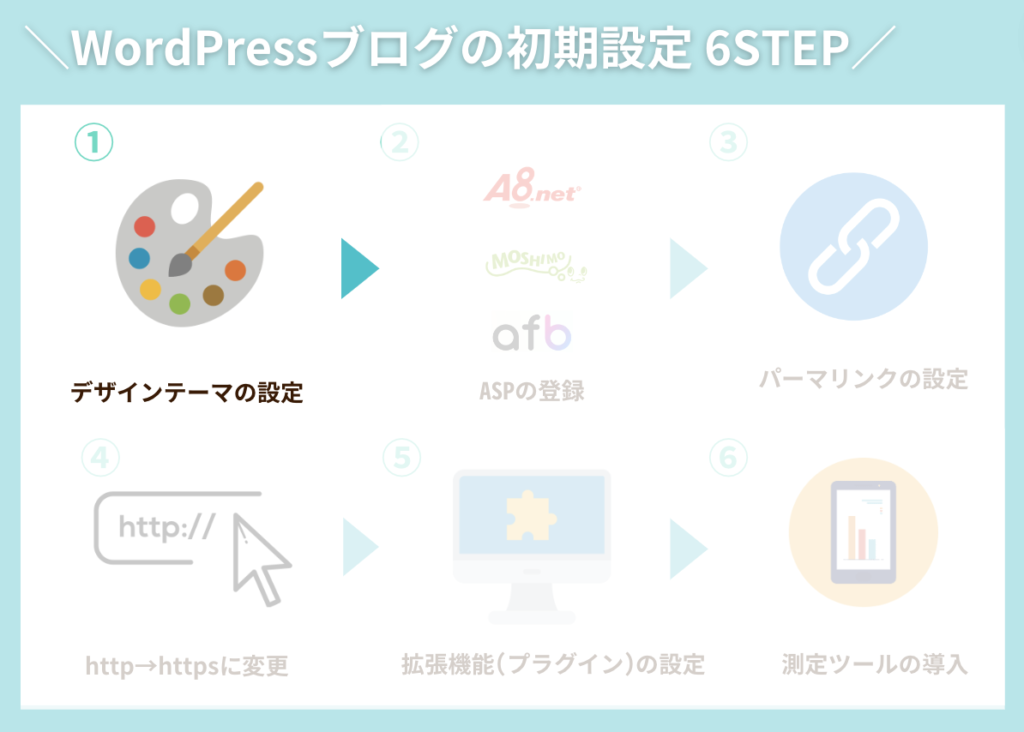
WordPressのデザインテーマを決めます◎
WordPressのデザインは、選ぶテーマの影響をものすごく受けるので自分が好きなデザインのテーマを選びましょう!
テーマには無料または有料のものがありますが、有料テーマの方がデザイン性が高く使いやすくおすすめです!
実際に私も、最初は無料テーマ使ってたんですがデザイン性が高くなくその頃は自分でカスタマイズするスキルもなかったため有料テーマの「JIN」を購入しました!
なので…..
- これからWEB制作で発信していきたい:無料で自分でカスタマイズすれば信頼性も高まる
- WEB制作もいいけど、別ジャンルのブログ発信も並行して進めたい….:有料テーマ購入して、ブログで発信しつつ、WEB制作を発信
という方法がいいかなと思います!
おすすめのテーマは、
- JIN
- AFFINGER
がブロガーさんたちに人気なのでこの辺りを選べば間違いないと思います!
②ASPの登録
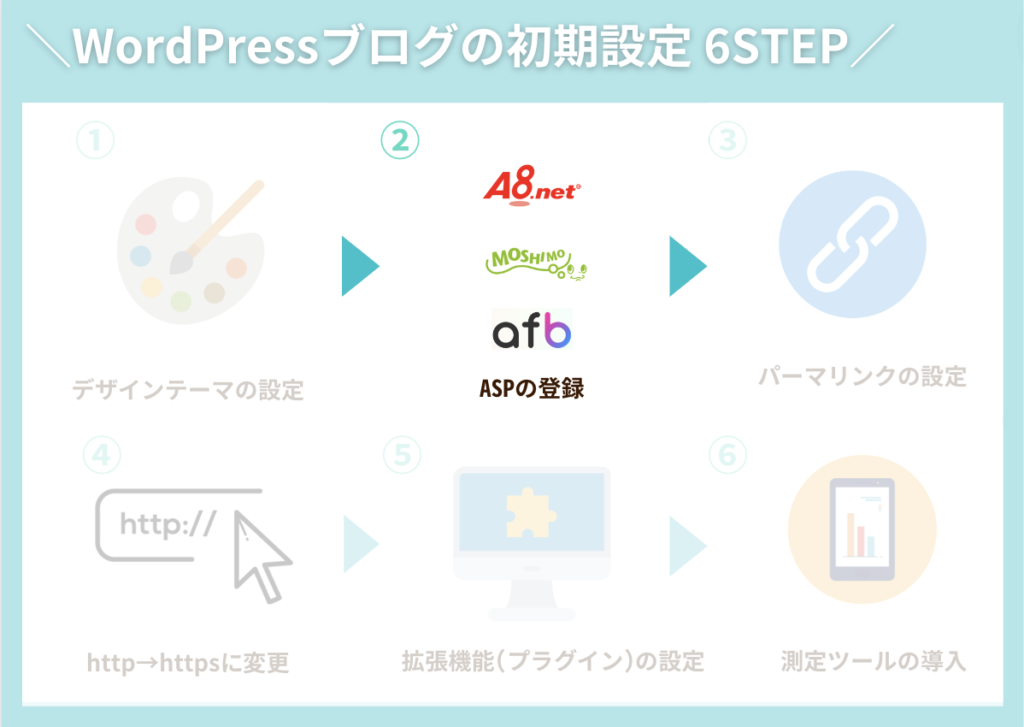
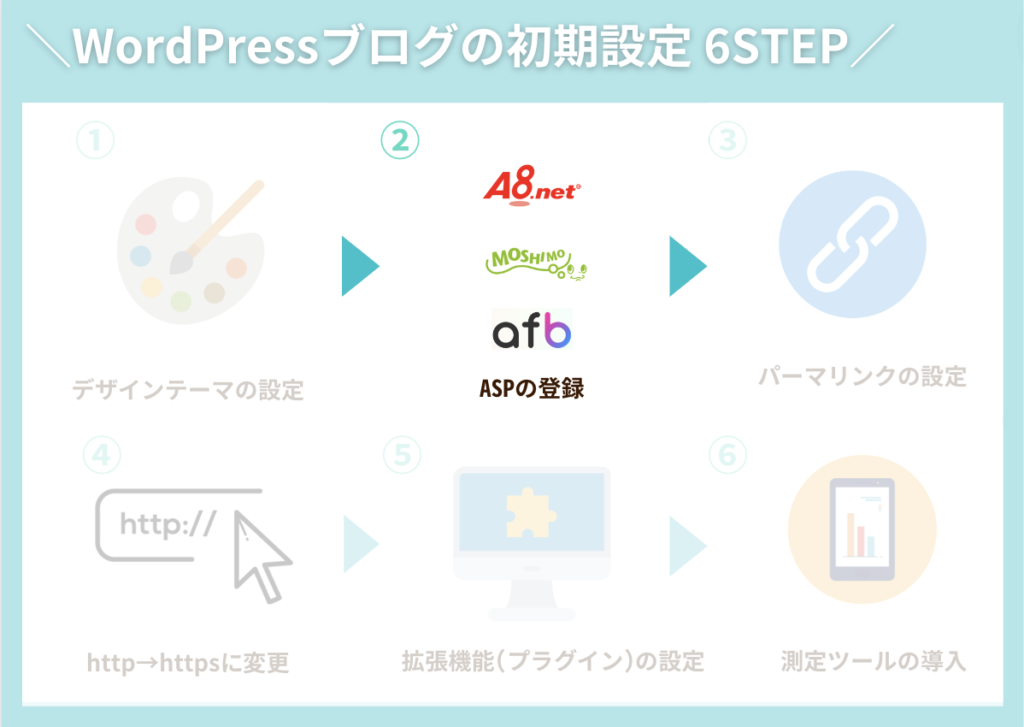
次は冒頭に説明していた「自己アフィリエイト」についての説明をしていきます!
そもそもアフィリエイトとASPについて理解しておかないと怪しいビジネスと勘違いされる方も多いと思うので解説しますね!
アフィリエイト:ユーザーがブログを通じて商品を購入した際にそのブログを書いた人に商品の販売者から報酬をもらえるサービスになります!
ASP:商品の販売者とブログを書く人とを仲介する会社のこと
アフィリエイトとASPの関係性は以下図がわかりやすいです↓
つまり、ASPに登録をすると自分が書いたブログ経由からユーザーが買い物をしたら自分に報酬が入るということ
自己アフィリエイトとは、自分で自分の広告に応募して自分に報酬が入る制度のことを指します
ASP会社が「セルフバック案件」として設定しているものであれば、違法ではないちゃんとした報酬になるんです
セルフバック対象外の商品を購入しても報酬が発生しないし違法になる
副業始めるときはぜひセルフバックを始めてもらったお金で知識投資をして一気に副業を加速させていきましょう!
※自分のブログサイトがないと登録できないASPがほとんどですので必ずブログを作りましょう!
・A8net(エーハチネット):国内最大手のASP.ブログ記事0でも登録できる
・afB:アフィリエイト振込手数料が無料
・バリューコマース:全ジャンルに強い
・もしもアフィリエイト:上の3つにないアフィリエイト広告が結構ある
数が多くて登録するのが大変かもしれませんが、会社によって自己アフィリエイトの内容が違うため全て登録することをお勧めします!
また会社によって成果報酬の金額も違うため必ず4社登録してから、一番報酬の高い自己アフィリエイトをはじめてくださいね!
登録自体は、3分ほどで終わるのでサクッと登録してお得な情報をGETしてくださいね!
③パーマリンクの設定
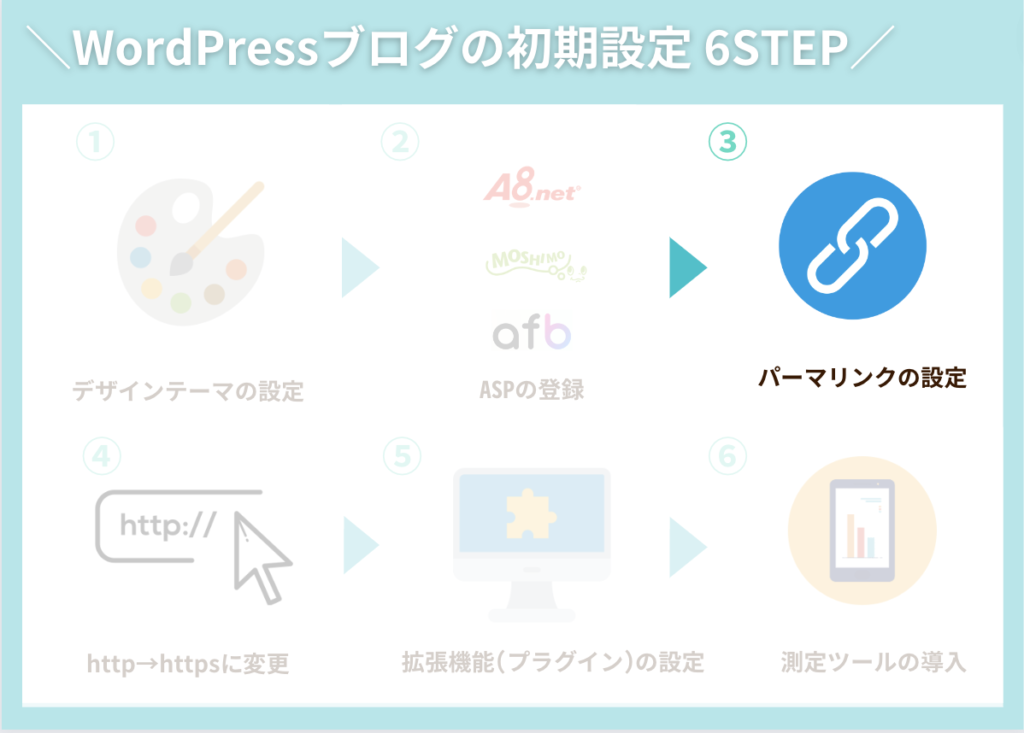
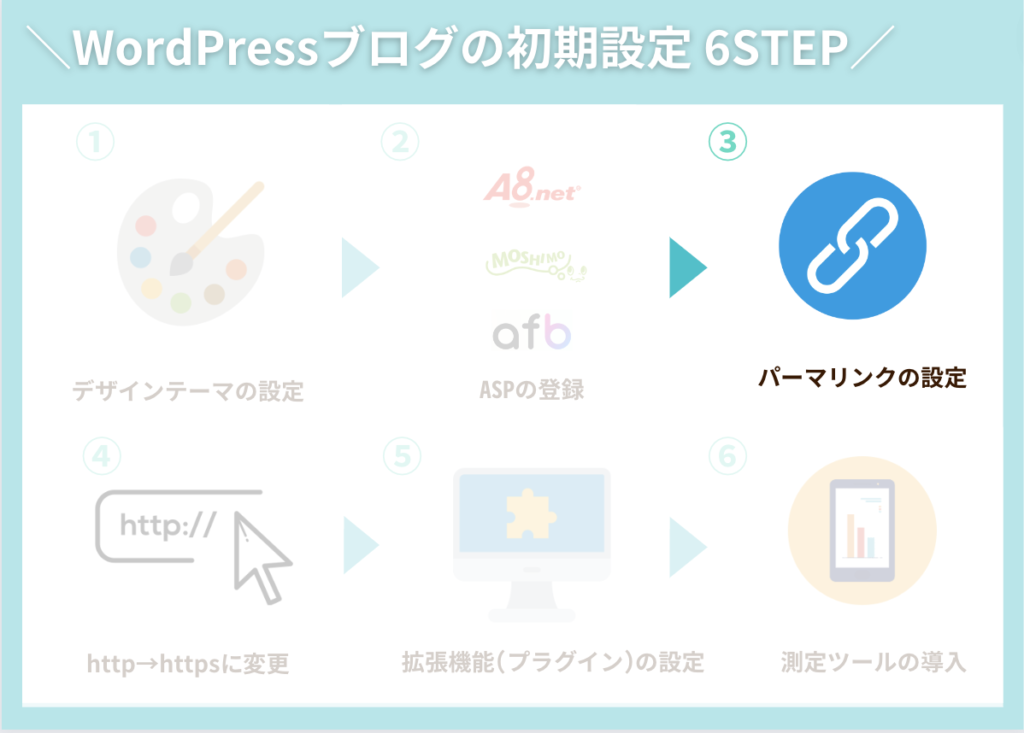
パーマリンクとは、ブログ記事のURLです
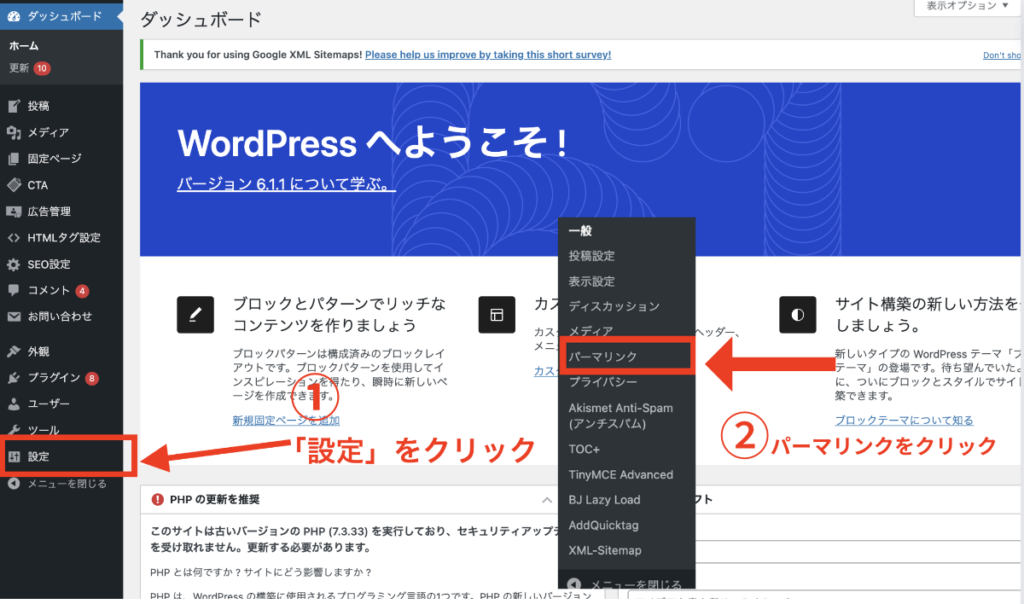
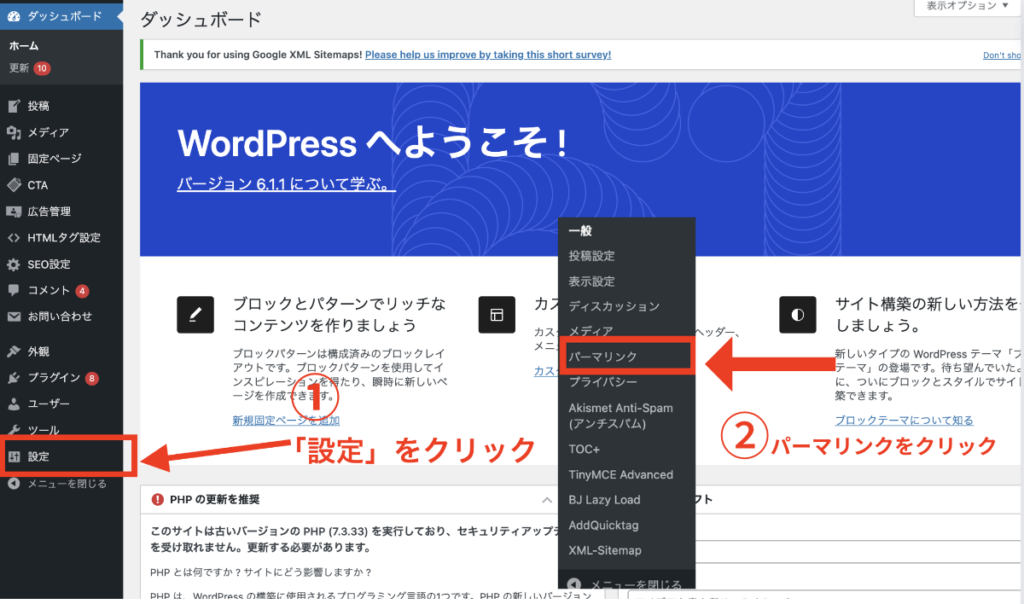
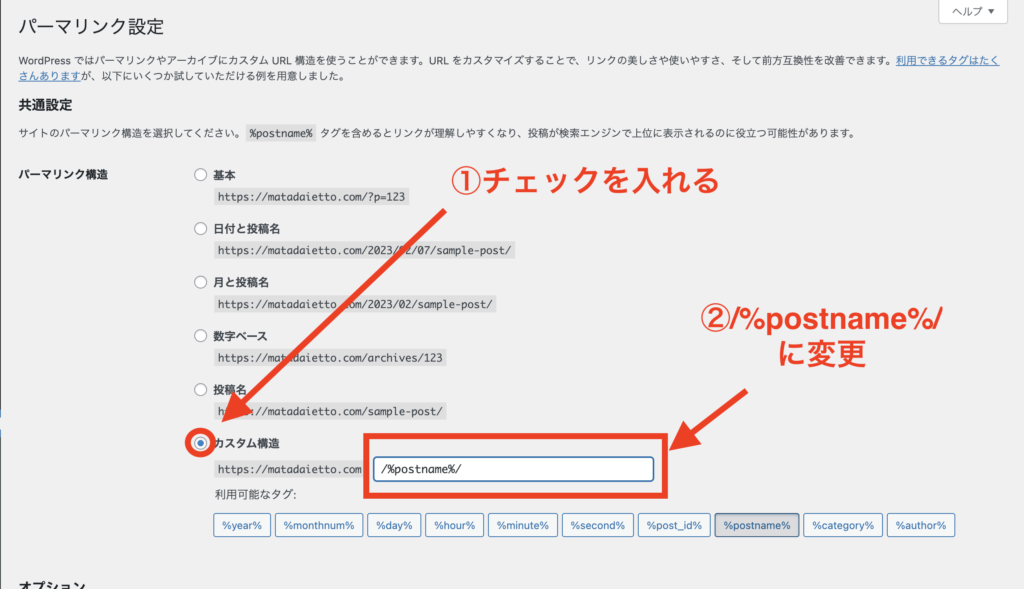
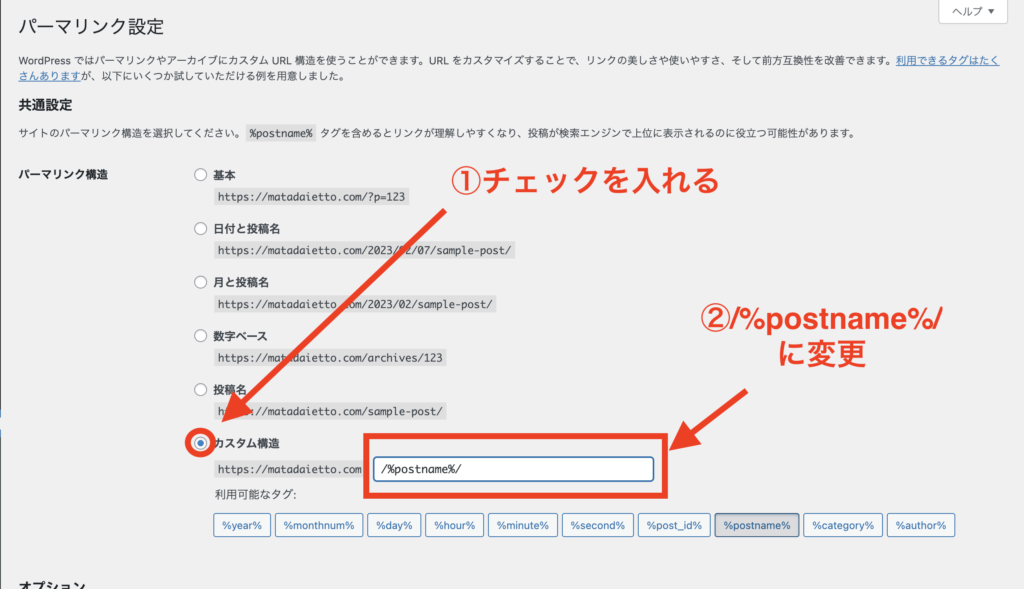
- カスタム構造にチェックを入れる
- ハンドルを「/%postname%/」に変更
- 最後に左下の「変更を保存」をクリック
これでパーマリンクの変更は完了です!◎
④http→httpsでSSL化する
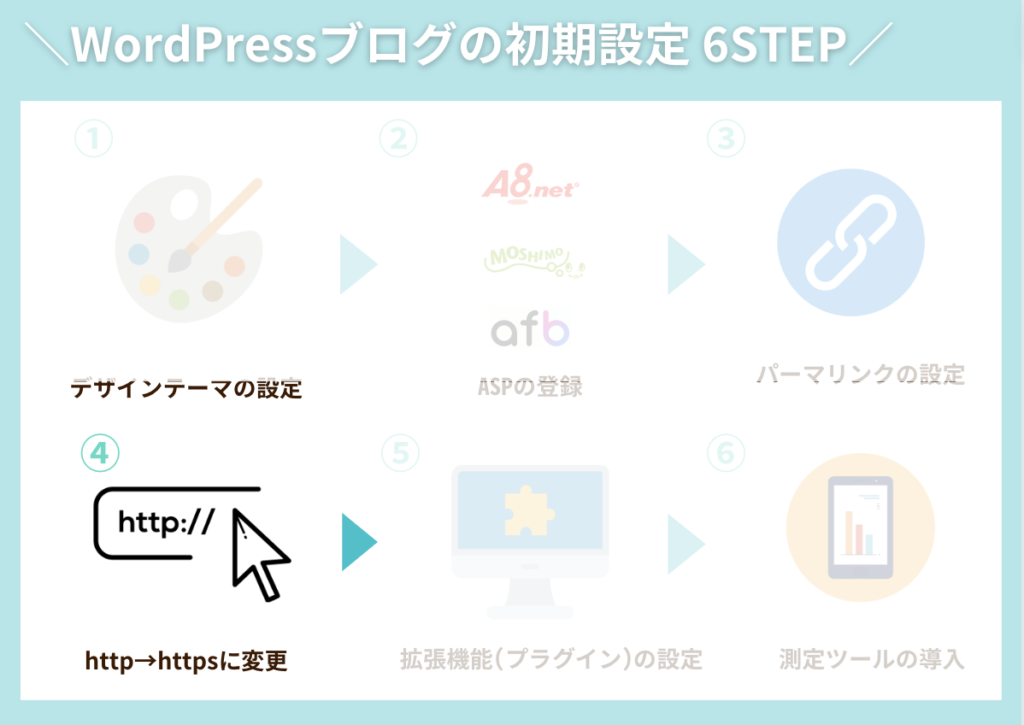
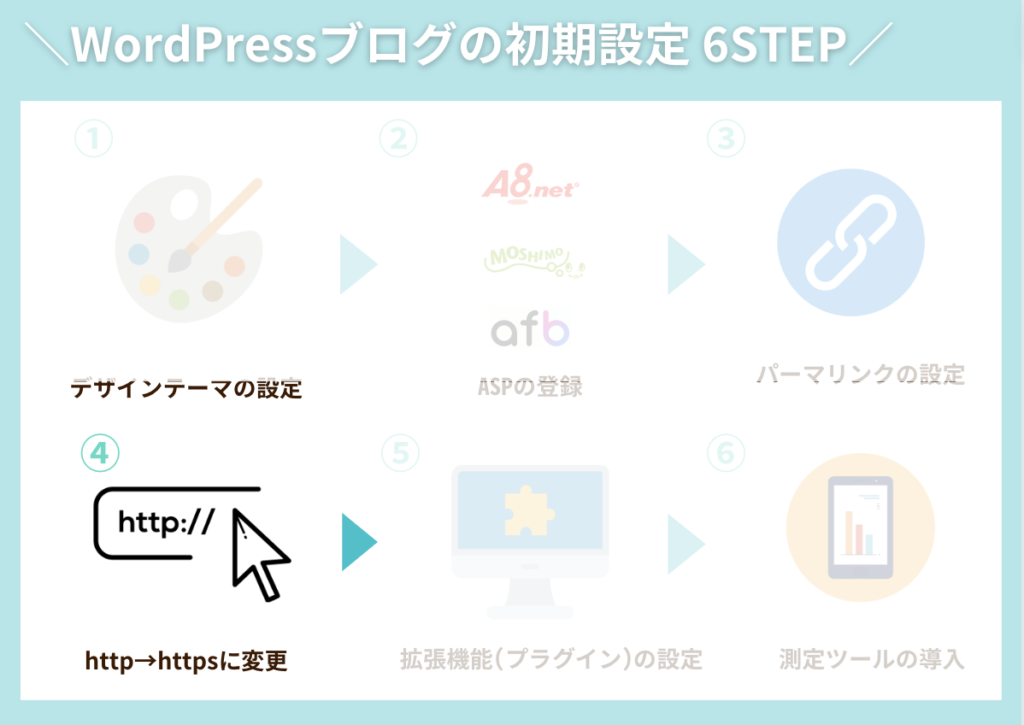
次にWordPressのURLを「http→https」に変更しましょう!
たまにサイトを開いたら↓のような警告がでたことはありませんか?
実は、「http」のサイトには必ず警告がでるようになったのです😱
だから、ブログを読んでくれる方たちにも安心してブログを楽しんでいただけるように
必ずhttpsに変更するようにしてくださいね!
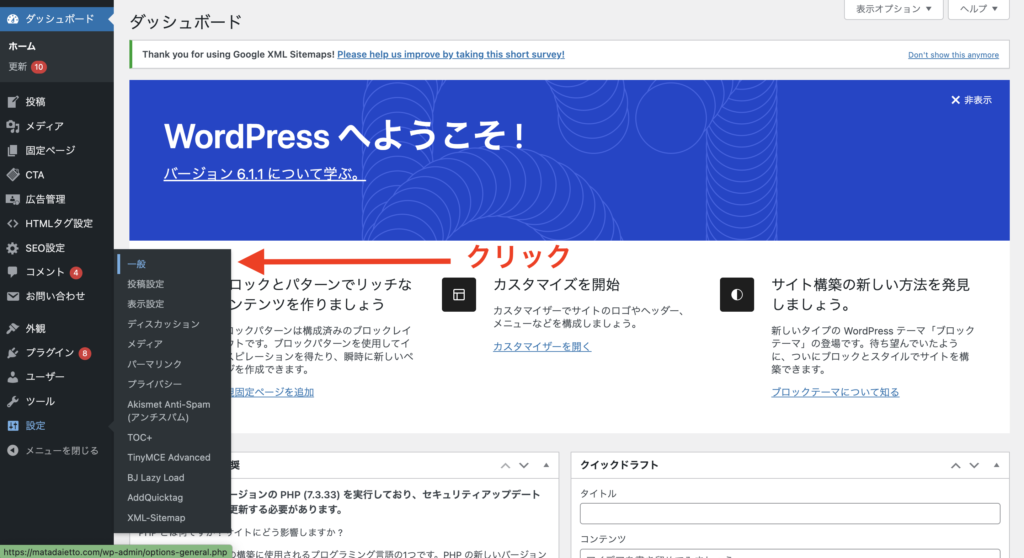
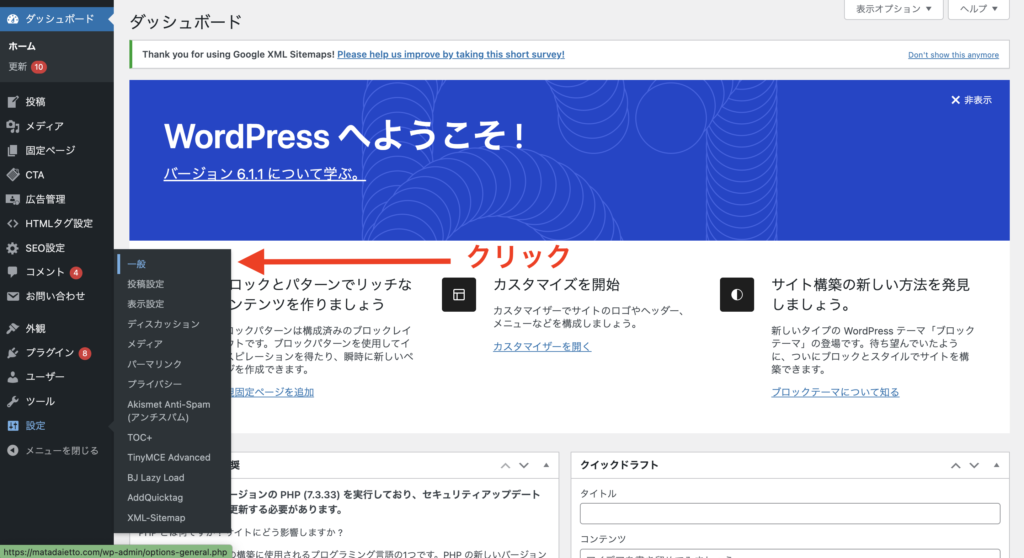
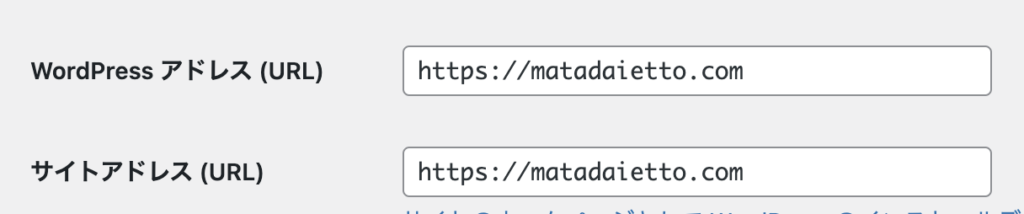
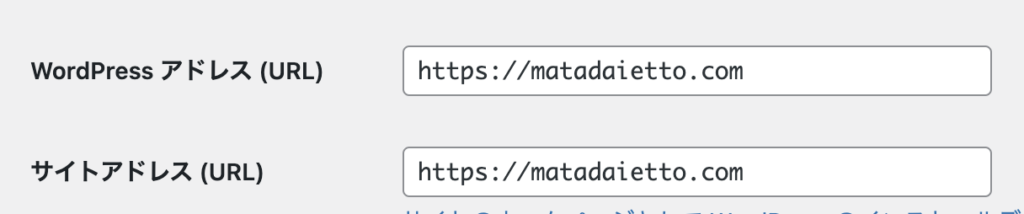
WordPressアドレス、サイトアドレス二つとも「https」に変更しましょう!
(最初からhttpsなら変更しなくて大丈夫です!)
次に、エックスサーバー側からもhttpsに変更していきます!
まずエックスサーバーのサーバーパネルにログイン
エックスサーバーから届いている「サーバーアカウント設定完了のお知らせ」の中に記載の『サーバーパネル』ログイン情報がログインに必要な情報となります!
ログインしたら、「.htaccess編集」をクリック
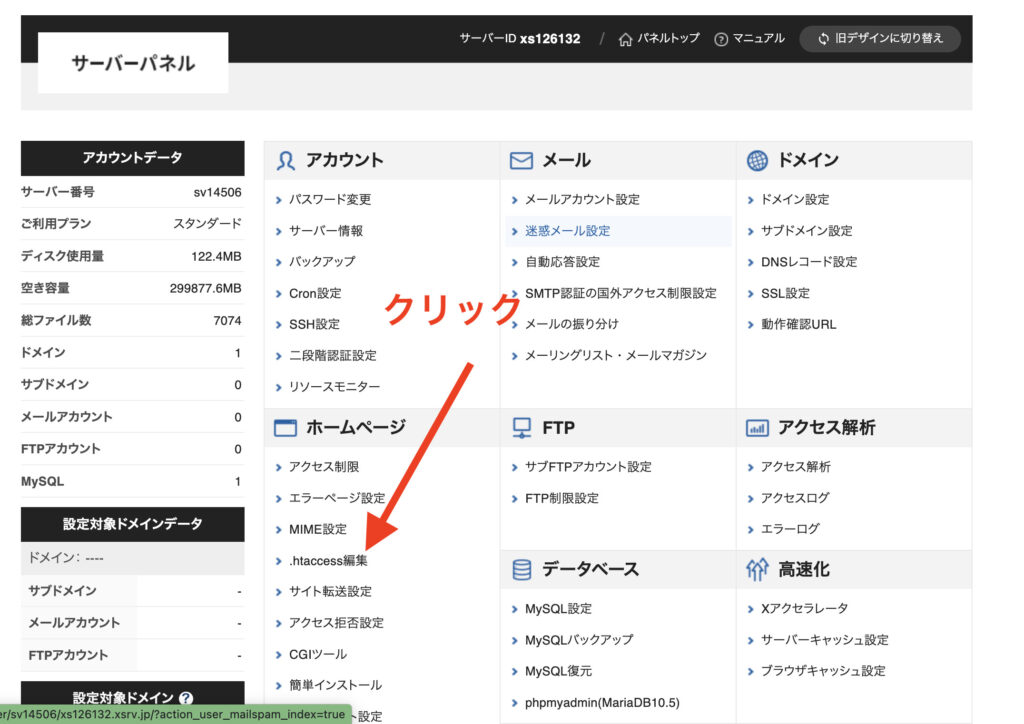
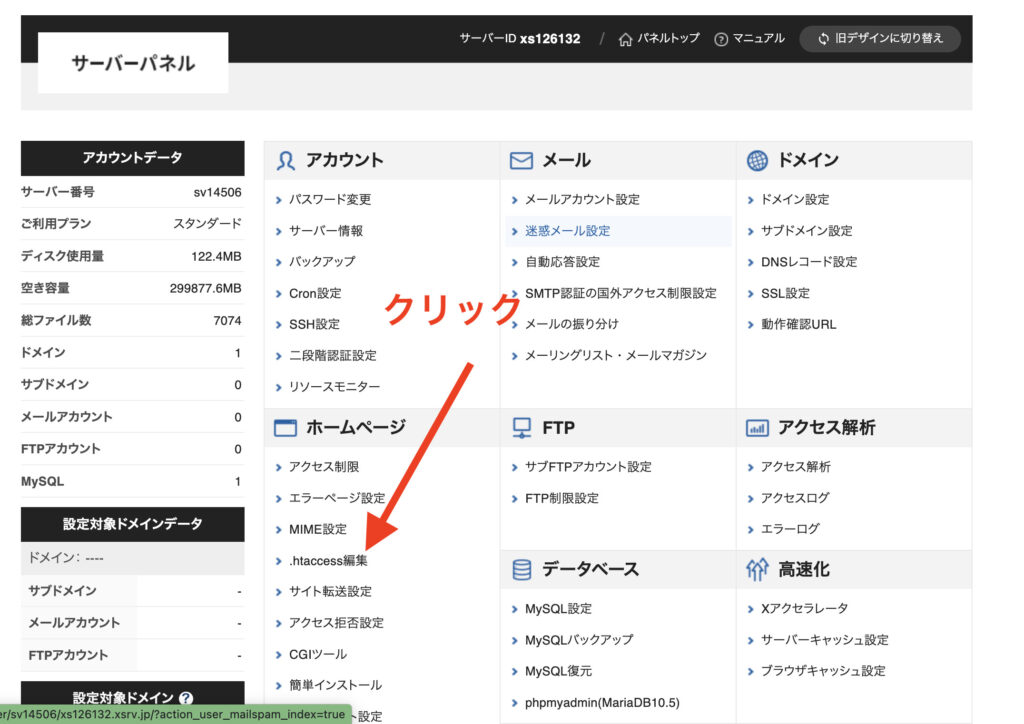
自分で作成した独自ドメインの「選択する」をクリック
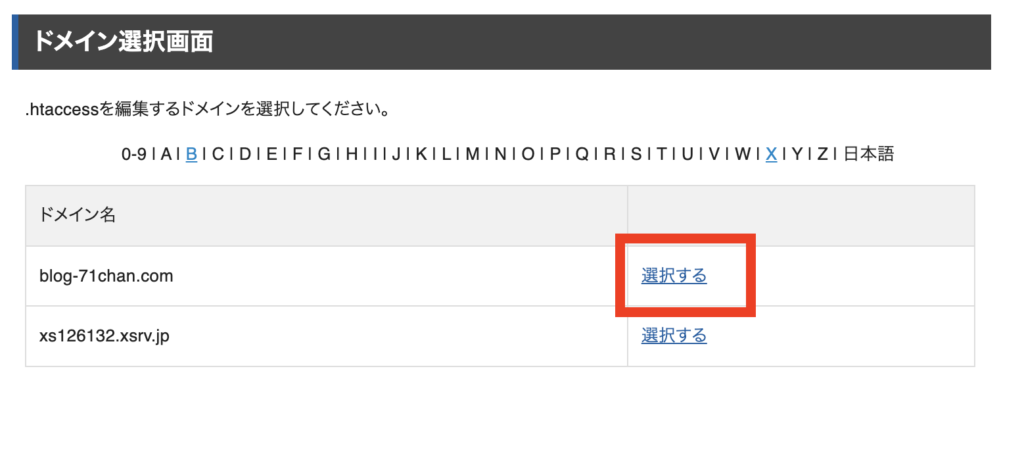
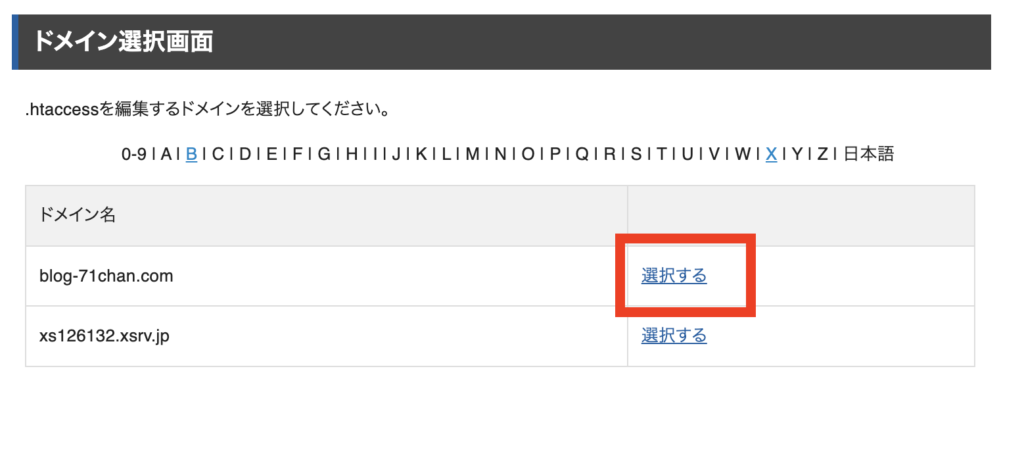
次に、「.htaccess編集」のタブをクリック
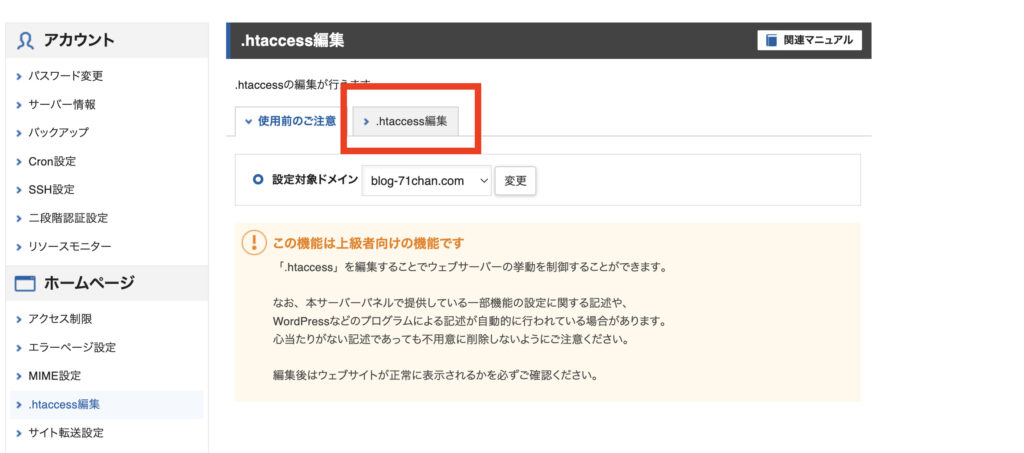
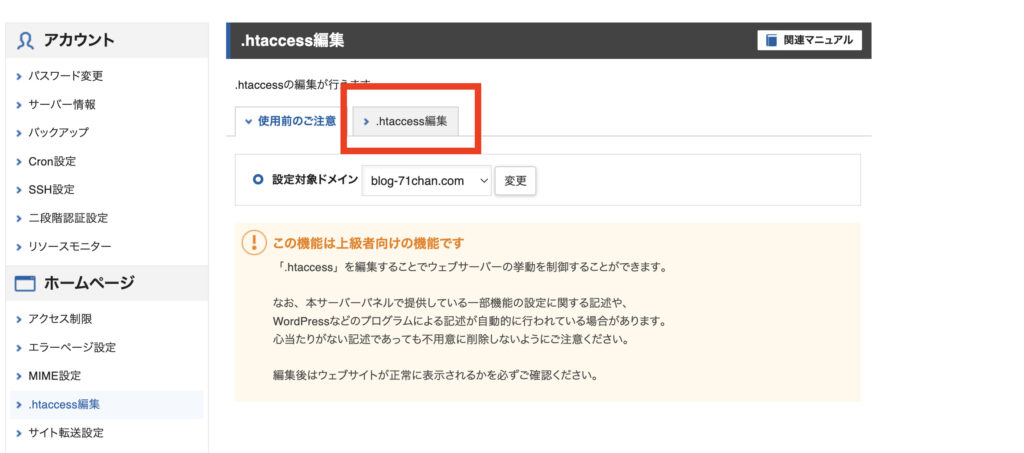
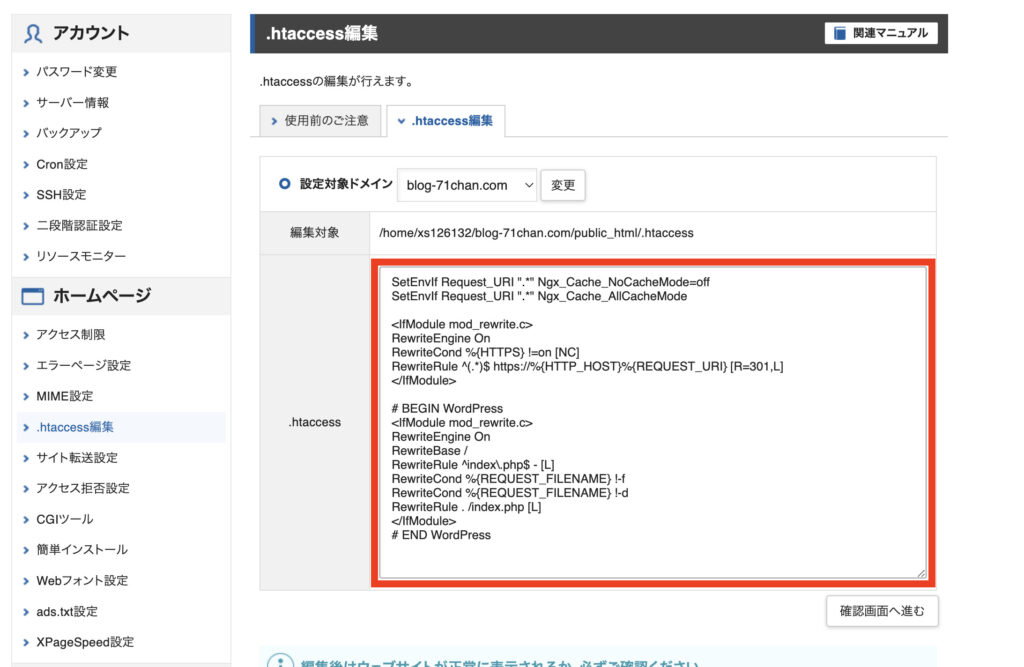
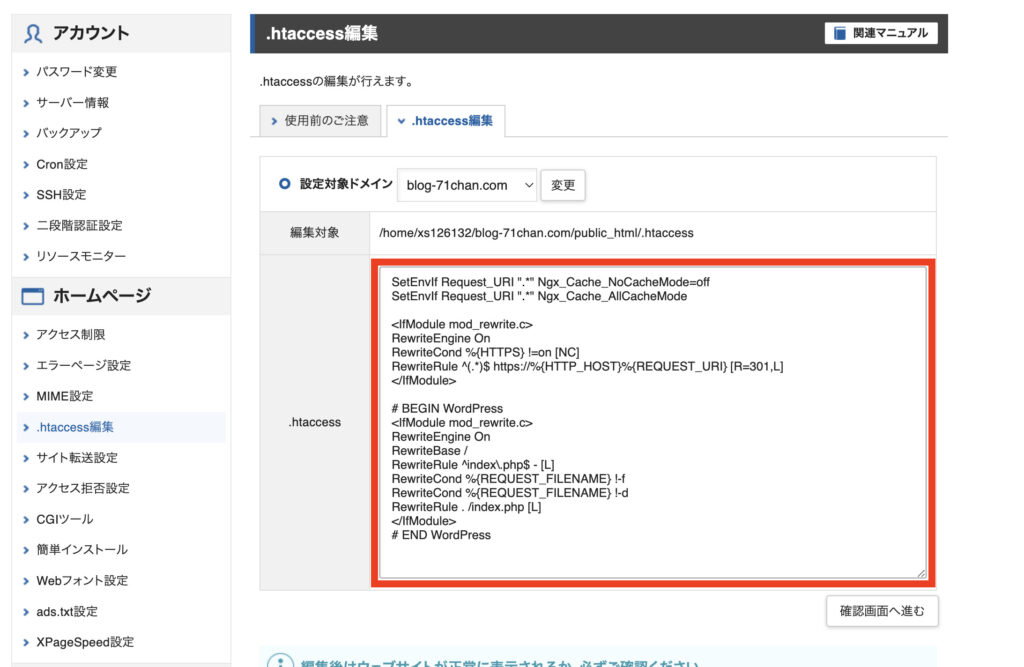
難しいコードが出てきました😭……が、難しくないので大丈夫◎
まず赤い部分をコピーして、メモ帳等に保存しておきましょう!
コピーが完了したら、以下のコードを貼り付けます
<IfModule mod_rewrite.c>
RewriteCond %{HTTPS} off
RewriteRule ^(.*)$ https://%{HTTP_HOST}%{REQUEST_URI} [R,L]
</IfModule>
以下のような感じにコピーできたら右下の「確認画面へ」→「実行する」をクリック
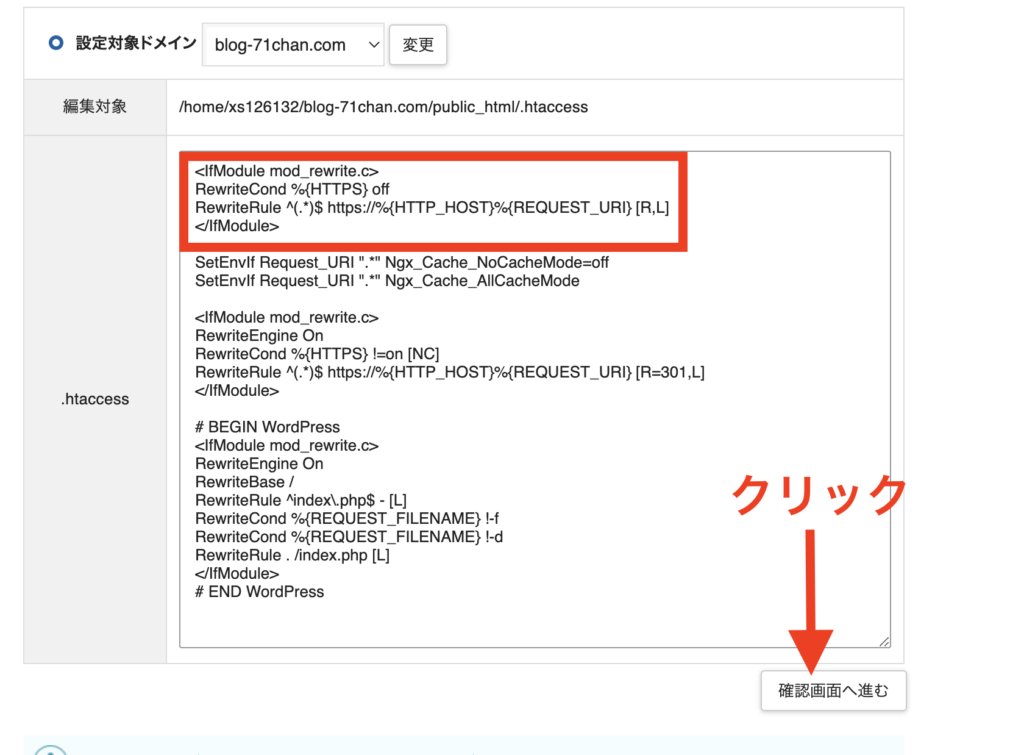
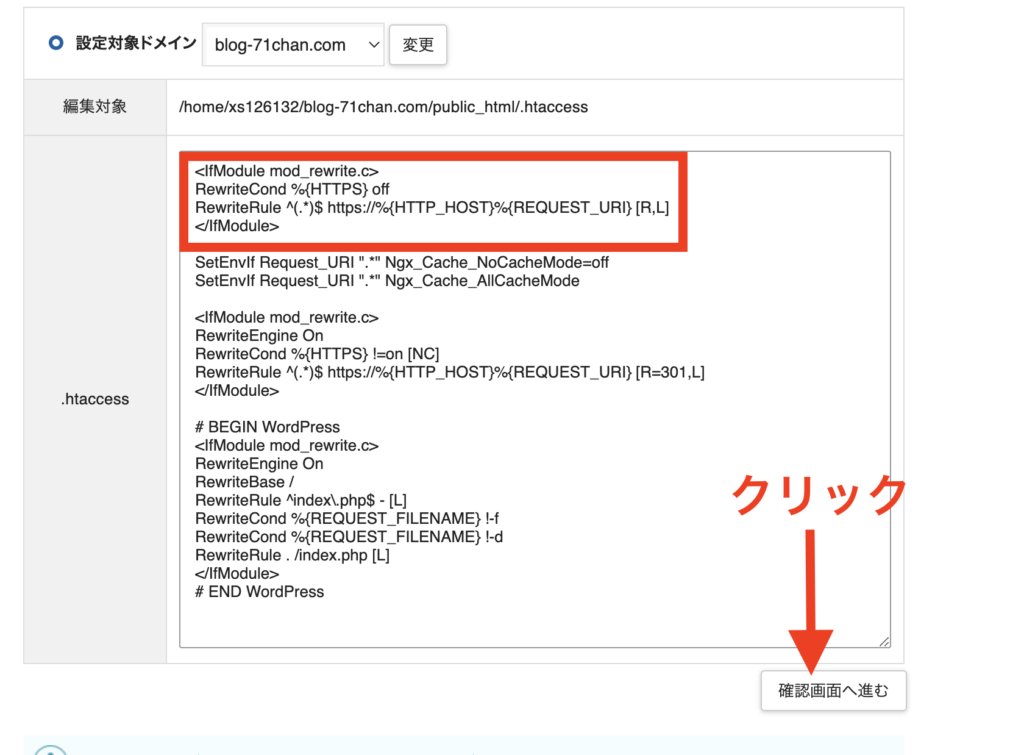
下記のように表示されれば完了です、お疲れ様でした!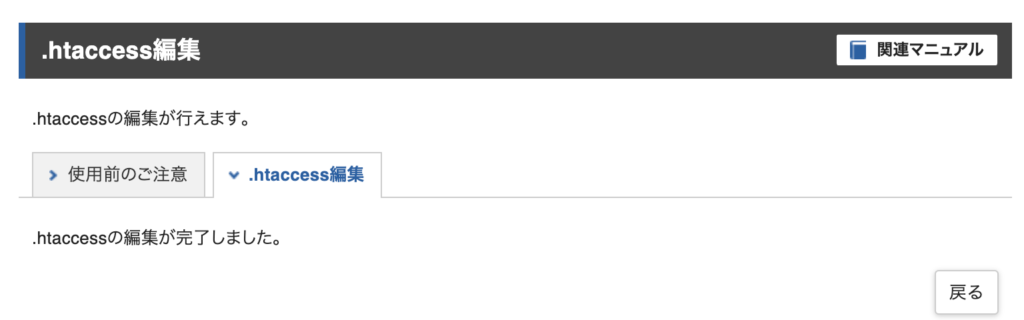
⑤拡張機能(プラグイン)の設定
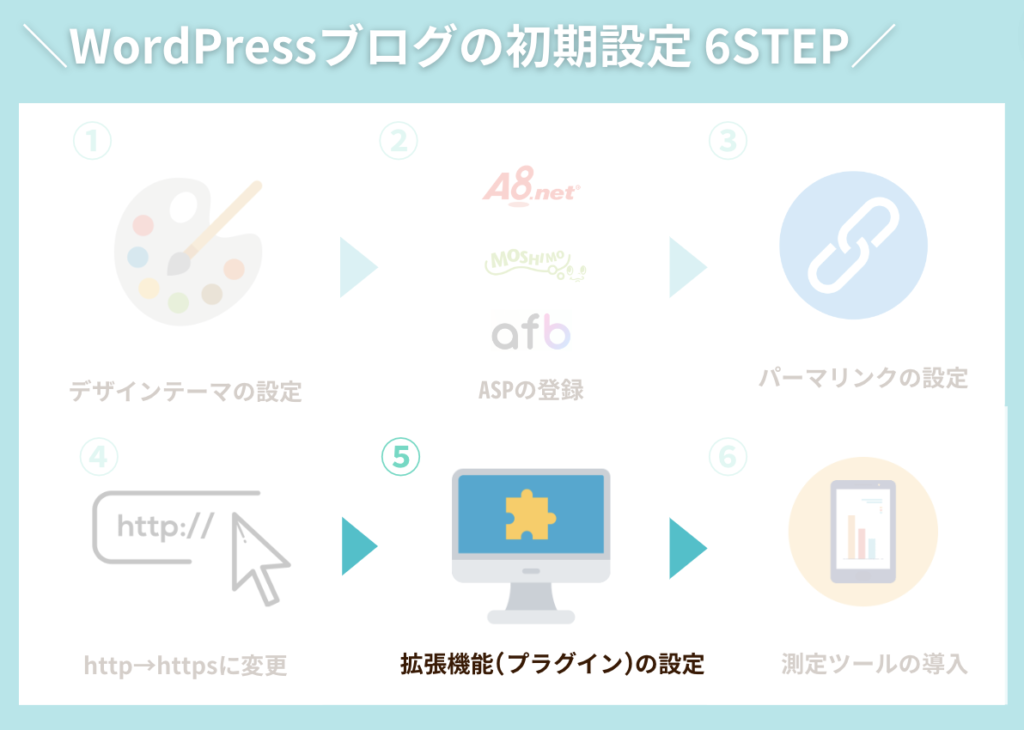
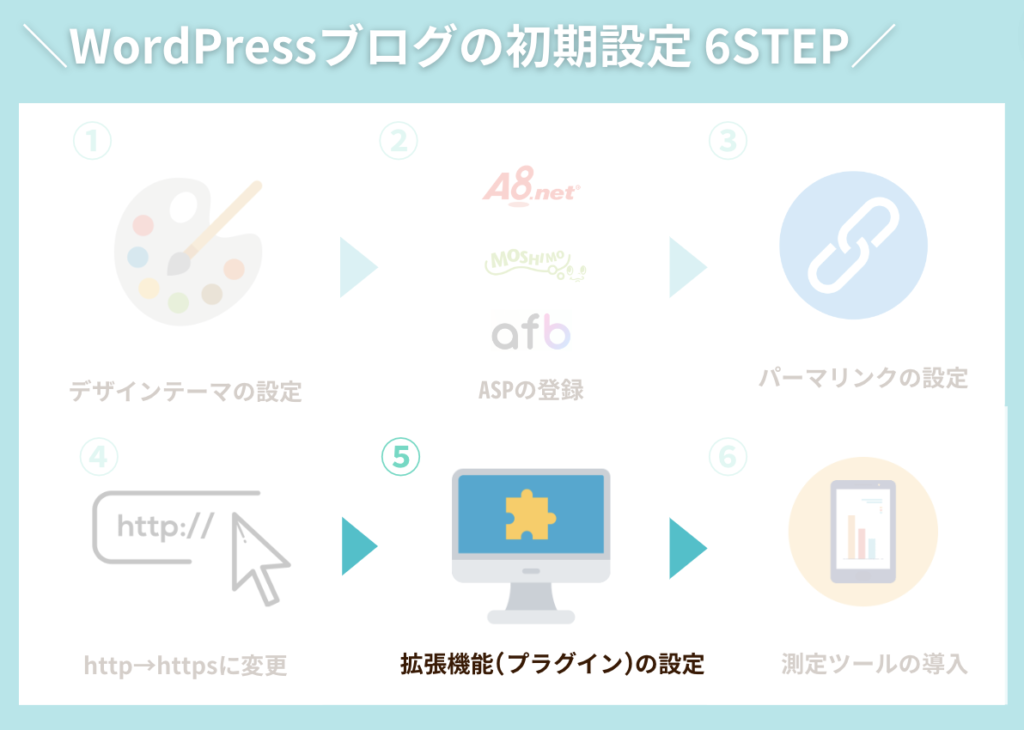
拡張機能(プラグイン)の設定をしていきます!
スマホでいうアプリ見たいなイメージで、これを入れるとさまざまな機能が使えるようになります◎
- Akismet Anti Spam【スパム防止】:スパム(WEB上の迷惑行為)を防止してくれる
- EWWW Image Optimizer【画像圧縮】:画像が大きいとブログの読み込みが遅くなる
- XML Sitemaps(旧Google XML Sitemaps)【サイトマップ作成】:SEO対策に必須
(作者がAuctolloのもの)
早速上記3つをインストールしていきましょう!
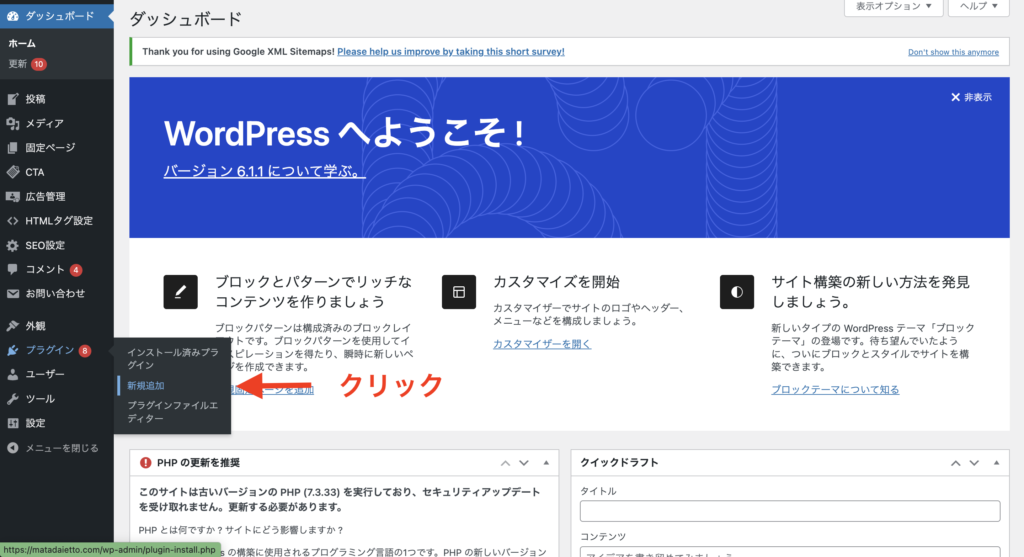
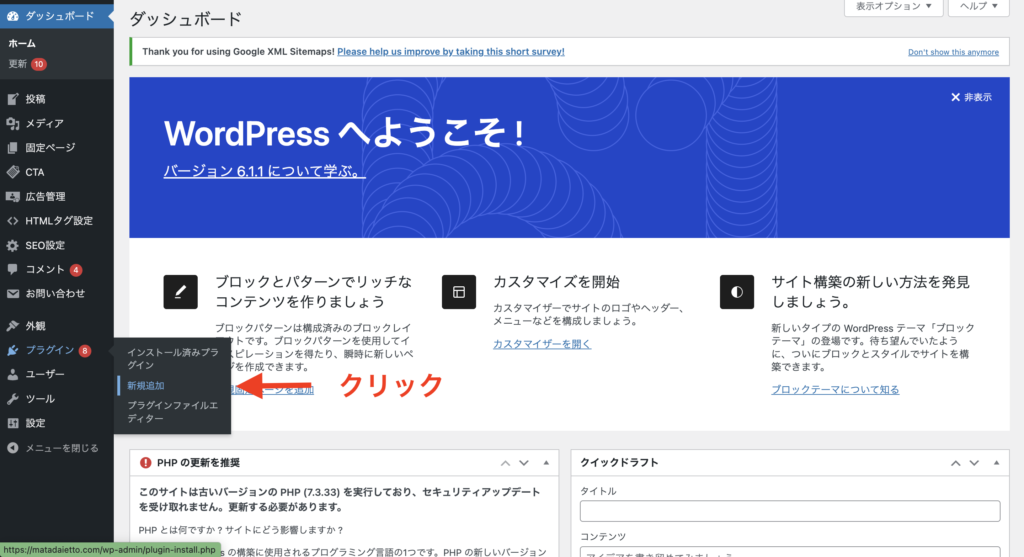
次にプラグインを検索し実際にインストールしていきます
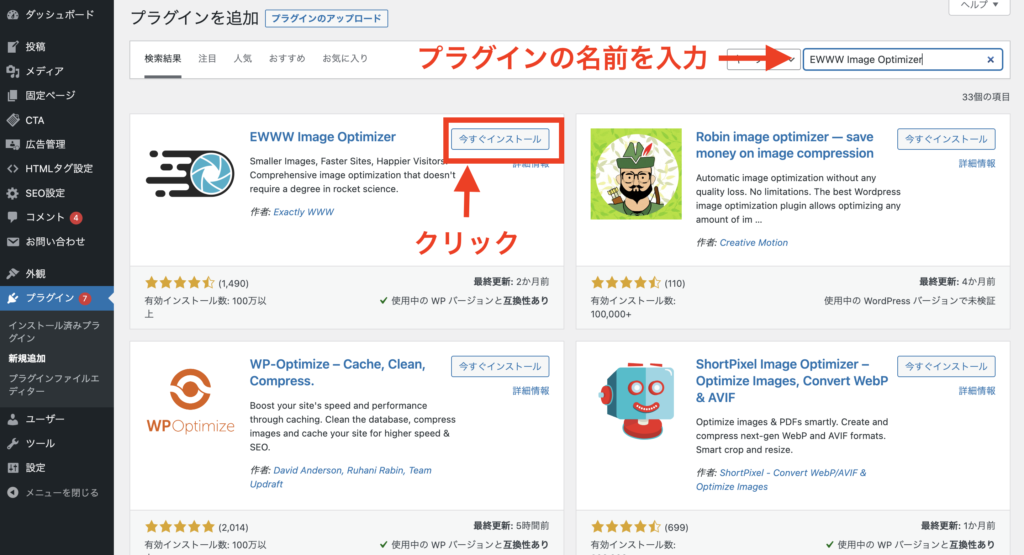
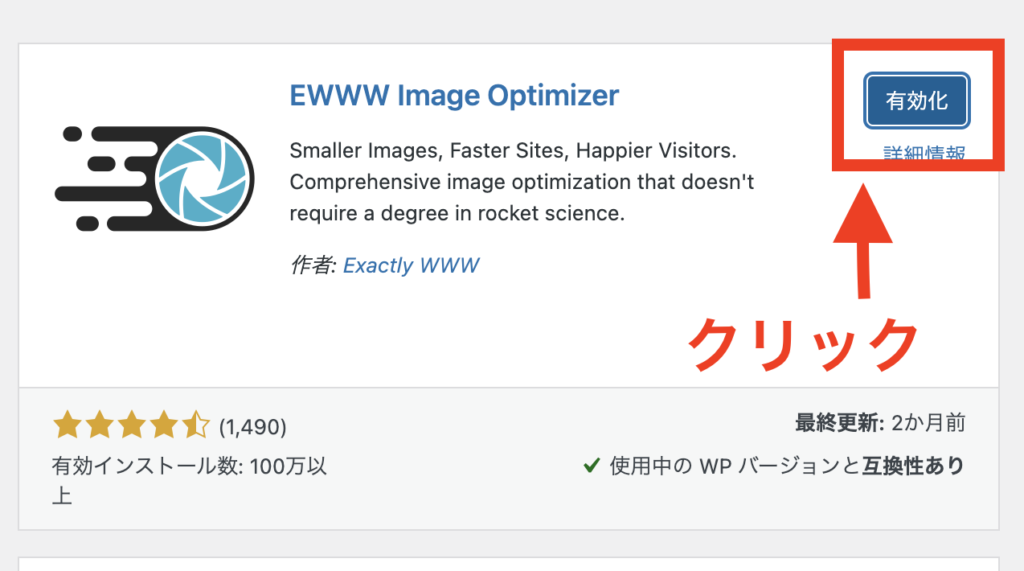
こちらでプラグインのインストールは完了です!
プラグインはたくさん入れすぎるとバグに繋がるので最低限のものをいれてください
⑥測定ツールの設定
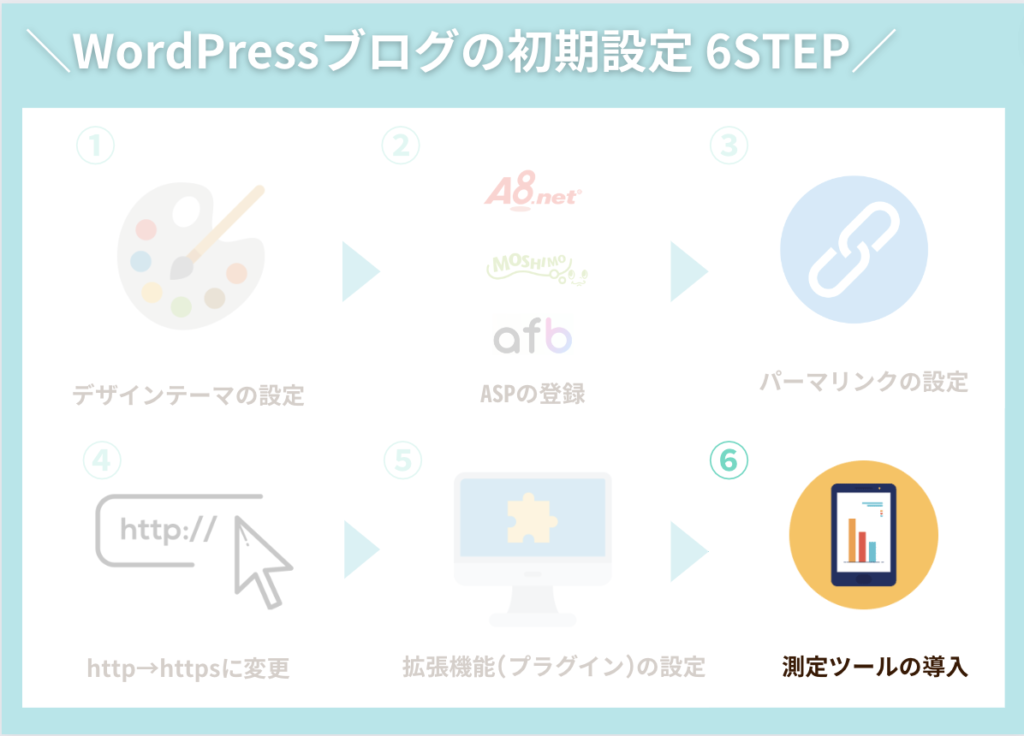
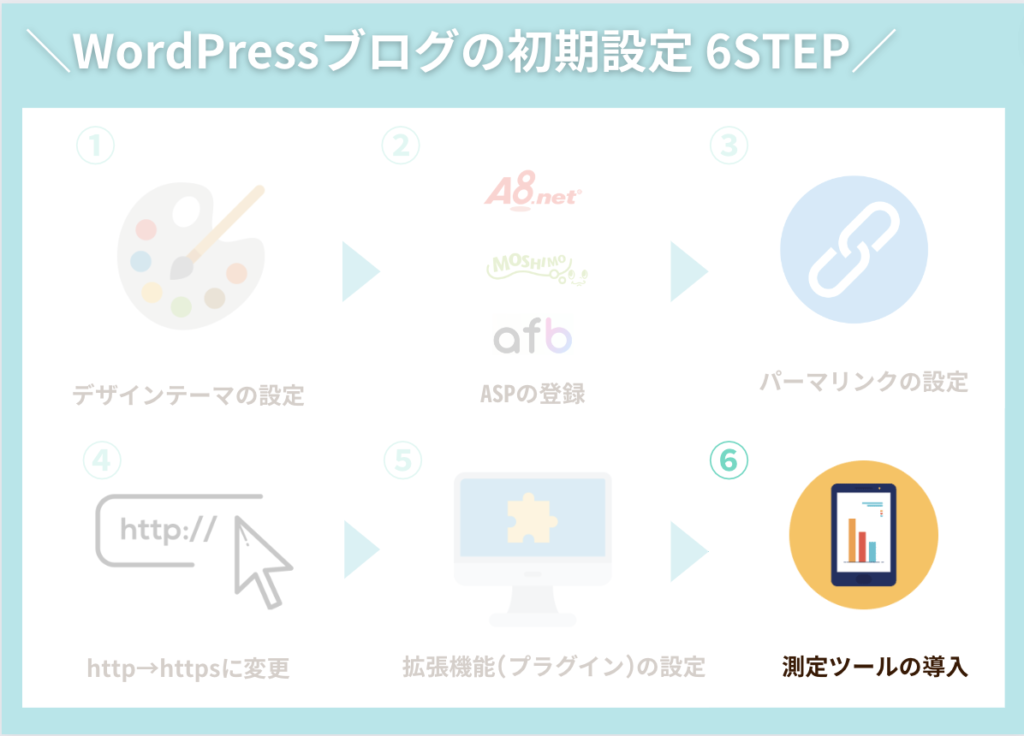
最後に、測定ツール(グーグルアナリティクス、サーチコンソール)の設定を行います!
簡単に言うと、
グーグルアナリティクス:ユーザーがどこからブログに見にきてくれたのかわかる
グーグルサーチコンソール:
どんなキーワードでブログにはいってきてくれたのか
を測定してくれるツールです!
例えば、WEB制作の発信をSNSでおこないアナリティクスをみるとSNSから流入したとわかるような感じです!
これはブログをやって発信していくぞ!という段階で設定してもいいですが、多分忘れるので今のうちに設定しておきましょう!
グーグルアナリティクスとサーチコンソールの手順はこちらから
副業始めるなら絶対にブログをつくろう!
お疲れ様でした!これでブログ開設は完了です!
①副業迷っている人はまずブログで自己アフィリエイトからはじめよう!
という方は、副業に必須なブログを最初につくってみてはいかがでしょうか?
ブログを作成すれば
- 自己アフィリエイトで小金稼ぎができる
- ブログで自分の知見を発信したら信頼につながってお仕事もらえる
- ブログだけの収入で独立することも可能
というメリットだらけ
サーバー代金は、年間1万円程度なので自己アフィリエイトをしたら簡単にもとがとれちゃいますよね
ブログに必須のサーバーは、安定性が高くて読み込みが抜群にはやいエックスサーバーがおすすめ!
通常月額693円〜が、3/3までに申し込めば最大30%オフなので超お得に始めることができます😆💕
キャンペーンが終了する前にブログをお得に始めましょう!🎁
エックスサーバー![]()
![]()
②副業で稼げている人の特徴
副業で稼げている人の共通ってなんだか知っていますか?
それは、行動したことと継続したことです
始めの一歩は、小さくてもいいのでまず始めることが大切です
私も副業の第一歩はブログ開設でした
そこからWEB制作でフリーランスとして独立ができたのは、始めの一歩をブログで踏み出せたから
この記事を読んでも「めんどくさそう」という理由で始めない人が9割です
逆に、このブログでブログ開設を始めた人は残りの1割に該当するということ
この記事が副業を始める方の第一歩になると嬉しいです✨
私は医療職者向けの副業サポートサービスもしていますので
気になる方はインスタのDMから「気になる」と連絡ください😆
副業サポートの詳細はこちら


みなさんもブログを副業の第一歩として歩んでみてくださいね◎
エックスサーバー![]()